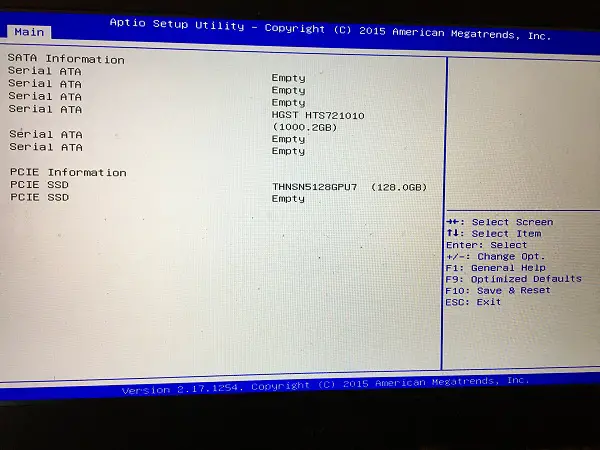An SSD is a perfect upgrade to a slow or old computer. It provides a better startup and file loading performance. However, what to do if you cannot find your SSD in the boot option and you are unable to boot the operating system from it. It is one of the most disappointing errors that you get when you want to use your SSD as your boot device. It completely prevents users from installing and running OS from the SSD. No matter how expensive your SSD is, if this error appears, you won’t be able to use it as a boot device. You will only be able to use it as a spare storage partition.
If you have also stumbled upon this error while using an SSD as a boot device, do not worry as we are here to help you. In this guide, we will guide you on how you can fix an SSD when it doesn’t appear in the boot option.

Fixes for SSD Not Listed in the Boot Option
Use AOMEI Backupper
If you don’t clone your hard drive to your SSD properly, then your SSD might not appear as a boot option while starting up. In order to get rid of this problem, you should first ensure that you have cloned your hard drive to the SSD correctly.
To do so, you need to use an effective hard drive cloning software. AOMEI Backupper is one of the best tools to clone your hard drive perfectly.
You should first download and install this tool to your device and then clone on your hard drive to your SSD carefully. All you will need to do is, follow the instructions provided by the tools on your screen to clone your hard drive.
Once you have created a complete backup of your hard drive, please move it on your SSD. After that, your SSD should appear in the boot options.
Configuring BIOS
The unconfigured BIOS settings may be causing your SSD to not appear in the boot option. Here is how to fix the incorrect BIOS settings:
- On your device, please open the BIOS settings. You may enter into the BIOS menu as you normally do.
- Once you are in the BIOS, please make sure that CSM is enabled.
- Make sure SATA mode is set to AHCI.
- Now restart your device and see if you can boot your SSD.
If you are still not able to boot your SSD and it does not appear in the boot option, then please follow the next method.
Boot PC With Only SSD Connected
When you remove the primary hard drive and keep the SSD connected to your device, you may be able to fix the issue and boot from your SSD perfectly.
Here are the steps to make this happen:
- First remove your computer’s power cord from the power outlet.
- After that, open the CPU box.
- If you are using a laptop, then turn it off and open its cover.
- Once you have unboxed your device, detach your hard drive and only leave the SSD connected.
- Now turn on the PC and try to boot it from the SSD.
- See if the “SSD is not found as boot option” error is gone.
These were some of the tried and tested solutions to fix the problem where SATA SSD is not listed as the boot option.
Ava Williams is an avid technical blogger, a magazine contributor, a publisher of guides at mcafee.com/activate, and a professional cyber security analyst. Through her writing, she aims to educate people about the dangers and threats lurking in the digital world.
Source : SATA SSD is Not Listed as the Boot Option? Here are the Fixes