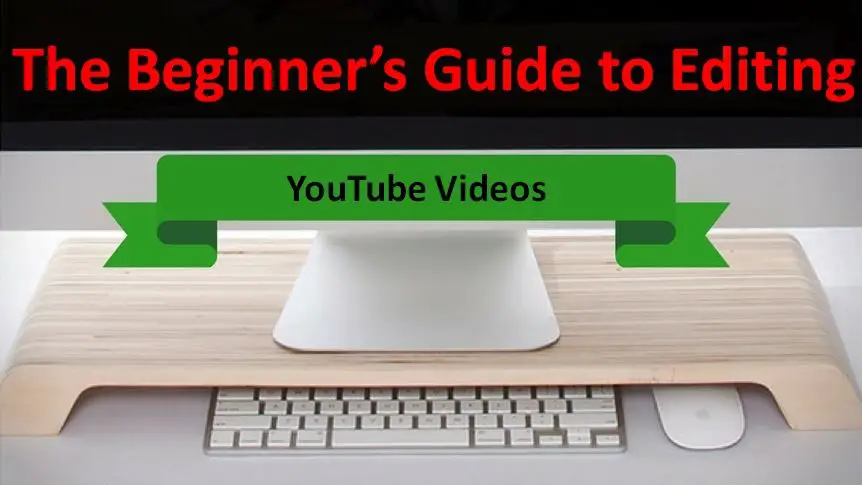Source: The Beginner’s Guide to Editing YouTube Videos
Have you just begun to create video content for YouTube? If yes, then you must know how important it is to have your video edited perfectly. You need to get all your shots and clips combined seamlessly and smoothly or your video will look unpolished and will never attract the audience. But if you are on a tight budget or you are not ready to spend money on purchasing a video editing software, it’s okay. But how can you edit your video with an editing application? Simple, through YouTube. Yes, YouTube has an online video editing option that is absolutely free and readily available on YouTube only. Even though it consists of very basic editing tools, it can still let you trim sections of videos and do some other basic editing. Keep on reading to know how to edit your YouTube videos on YouTube only.
How to Use YouTube’s Video Editor?
Step 1- First of all, you need to Sign in to your YouTube Studio by proving the necessary credentials.
Step 2- Now, go to the left side bar, and tap on the ‘Videos’ button.
Step 3- A page will open. Now find ‘Uploads’ on the top right-hand side and click on the thumbnail of the video you want to edit.
Step 4- Once the video opens, go to the left side bar and tap on ‘Editor’.
Step 5- Trim the beginning or end of your video. You can the ‘Trim’ button just above your video timeline panel and just beside your video timer. A blue and a white line will then appear at the start and the ending of the video. Drag and adjust them to remove the rough patches at the beginning and end of the video that you don’t want to appear in the final video.
Step 6- Tap on ‘Preview’ to have a look at your edited video and if you are satisfied with it, click on ‘Save’.
Step 7- Trim clips out of the middle of your video. If you feel like you want to trim a specific clip out from the middle of your video, click on ‘Trim’. Then go to your timeline panel and click the beginning of the clip that you would like to trim out and tap on ‘Split’. Again, in your timeline panel, go to the end and click the end of the clip that you’d like to trim out and hit ‘Split’ again. Once done, tap on any of the blue lines that appear at the beginning and end of your clip and tap-hold to drag it to the other side to remove it out of your final video.
Step 8- To check your edited video, click on ‘Preview’, and if you feel satisfied with the result, press ‘Save’.
Step 9- You can also add an End Screen to your YouTube video. The End Screen can be a ‘Thank you for watching’ screen, or an option to watch your other videos, playlist, or ‘Subscribe my channel’ screen. For this, you can either create it from a scratch or choose from the templates provided to you by YouTube.
So you see, how YouTube has made editing your content videos so much easier. This is really great for basic video editing and if done properly, will give you smooth and polished videos.
LAURA BARTON is a creative person who has been writing blogs and articles about security. He writes about the latest updates regarding office.com/setup and how it can improve the work experience of users. His articles have been published in many popular e-magazines, blogs and websites.