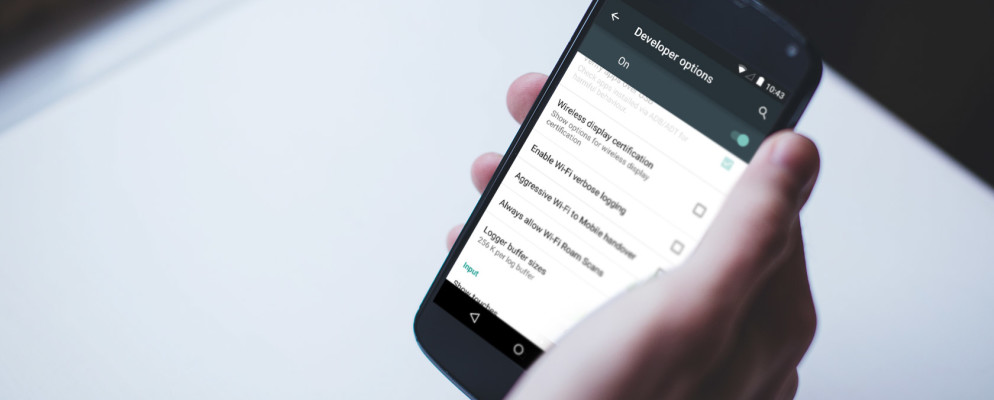A bunch of additional settings and tools are hidden deep inside the developer options menu. Since most of the ordinary users don’t make use of these tools, these options are, by default, hidden in Android settings so that a random user doesn’t mess up something crucial. But let’s check out some of the best Developer Options that are worth tweaking and how exactly to use them.

Accessing Developer Options In Android
You won’t find developer options along with the regular Android Settings. However, it is fairly easy to enable Developer Options in Android. All you need to do is to go to the settings app and then find and tap on the option called “About Phone”. There you will see an entry called “build number”, you need to tap the build number several times until a message box appears confirming that you’re now a developer. Now you need to go back to the main settings menu and look for an option called ‘Advanced Settings’ or ‘Additional Settings’. Developer Options can be found under one of these entries and some of them are mentioned below.
Let The Device Stay Awake
With the help of this option, you can command the phone to always keep its screen on while it is connected to a charger. Developers use this to observe and keep a check on apps over a period of time. An ordinary user can also enable this feature when live updates from an app are needed over a period of time. For instance, this may come handy while tracking news updates about a particular topic on Twitter.
See Running Services
Just like in Windows you have an option to track the running processes, you have the Running services option for Android. It shows the real-time RAM usage statistics by different apps and processes. Android does a fairly good job when it comes to RAM management so there’s no need to make any changes there.
Allow USB Debugging
USB Debugging is one of the most widely used features under developer options. Both developers and normal users can make use of this feature. Enabling USB Debugging lets you connect your PC with the android device and then run several commands on it. It is often used with a PC program called ‘AndroidSDK’ to issue powerful commands like rooting the device, installing apps/features, and collecting usage logs.
Enable OEM Unlocking
You must use this feature with caution as enabling this makes your phone more vulnerable. As we know, there’re a limited number of modifications that one can do with the default OS that comes pre-installed in the device. OEM Unlocking enables the user to issue commands for unlocking the bootloader. Once the bootloader is unlocked, the user can try out a bunch of custom ROMs which replaces the default system OS.
Always Active Cellular Data
By default, Android is designed to switch to a Wi-Fi network when both the cellular data and the Wi-Fi are turned on. This feature will force the system to always keep the cellular data active, even when the phone is connected to a WiFi. This is highly useful in cases where fast data switching is required or when the work is of crucial nature and you cannot afford to go offline even for seconds.
These are some of the most useful features that you might want to have a look around and see if tweaking anything makes your Android experience any smoother. You should always use Developer Options with caution. Don’t poke around options that you’re not sure about. It’s always a good idea to research the options first in case of doubt.
Jackson Henry. I’m a writer living in USA. I am a fan of technology, arts, and reading. I’m also interested in writing and education. You can read my blog with a click on the button above.