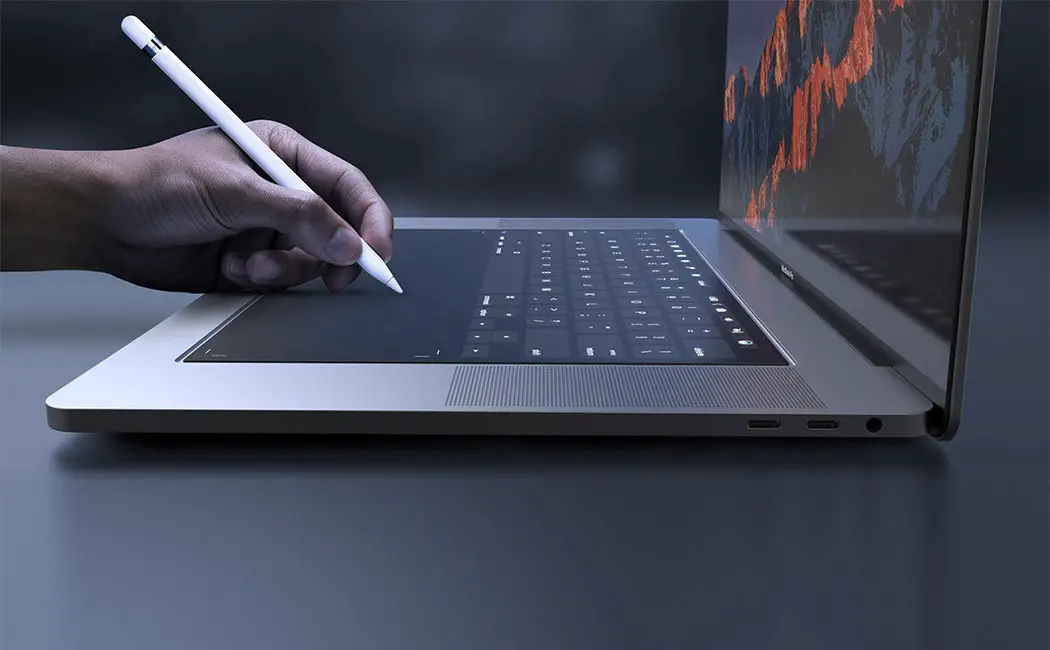My Mac Screen Is Misbehaving, What Do I Do?
If your MacBook's display is flickering or has actually begun revealing distorted colours, then this short article needs to show to be a beneficial and helpful source for you. Typically, in many cases when this takes place the problem is only short-term before your Mac goes back to regular, nevertheless that still does not change the truth that it can be fairly disturbing and also distracting, especially if you're in the middle of working.
The good news is, this is really a typical problem that is experienced by lots of Mac users. Nonetheless, the bad news is no one actually understands why it happens, with the exception of a few potential concepts. So, we've put together a quick guide on exactly how to repair the issue. Also, to aid you obtain your Mac to operate at 100 percent, once more.[usb 3.0 hub with long cable]
What Is Wrong With My Display?
The first inquiry that you will possibly want to know is, why it is acting in this manner? As discussed in the past, it is really a pretty usual insect located in most MacBooks, so it's thought that the issue comes from instabilities in between the macOS system and also some GPUs. To put it simply, this means that the screen trouble is generally a methodical trouble, which implies that you will certainly have to adjust/reset your computer system's performance setups via numerous approaches.
1. Restart Your Tool
The first thing you can try to do whenever you have a systematic trouble with your computer system is to reboot it. This will certainly usually fix a lot of the concerns you might experience, because when it restarts it basically rejuvenates everything in your Mac, making sure that any type of abnormalities will certainly be gotten rid of. Nevertheless, you need to ensure to detach any outside gadgets eg. a usb c hdmi ethernet hub, that you may have connected to your Mac, to stay clear of any possible data loss or corruption.
2. Update Your macOS
An additional alternative remedy that you can take is to examine whether or not your Mac is running the most up to date software update from Apple. It's feasible that by upgrading your OS, it may have a brand-new upgrade that would certainly help you solve the display concern. You can constantly inspect to see if there is a readily available software application upgrade by heading to
System Preferences and selecting Software Update. If there is a new update you can proceed and also install it. Nevertheless, prior to you do that you must constantly ensure your information has been backed up.
3. Deactivate Real Tone
Real Tone is an attribute food in any kind of MacBook that was launched after 2018 and it is what usually changes your screen's colour display, relying on the lights problems in your room. It is a really valuable feature that assists minimize eye stress however it constantly takes in a great deal of GPU performance as well as could be the factor regarding why your Mac's display is breaking down. You might disable this feature by heading to System Preferences, selecting Displays and also getting rid of Real Tone.[10ft type c cable]
4. Carry Out A SMC Reset
This is the system part that is basically in charge of a lot of your computer's fundamental features such as power administration, keyboard performance, battery etc. As a result, performing a hard reset of the system administration controller is a feasible solution to help repair your display problem. You can do this by holding the Control + Option + Change +Power buttons. You must hold down these buttons for a minimum of 7 seconds, then wait for a couple of seconds prior to turning your Mac back on. Nonetheless prior to you do this ensure you have actually unplugged any type of outside devices in addition to portable outlets such as a 20v usb c charger, for instance. This need to guarantee that your SMC correctly resets with no concerns.
5. Reboot Mac in Safe Setting
An additional alternative choice is to reboot your Mac in secure setting. This essentially just reboots your Mac's the majority of standard features and features, which in turn might take care of the performance of your Mac's graphics card. You can reactivate your Mac in risk-free setting by shutting it down as well as restarting it while pressing as well as holding down the Power + Change switches. After that, you can reactivate the Mac the typical method to set it back to Typical mode as well as it ought to in theory, have actually repaired the issue.
6. Get In Touch With Apple Assistance
If none of these services work and your Mac is still having the display concern, you can constantly contact Apple or head to your nearest Apple retail electrical outlet and also they need to have the ability to figure out what the problem is.
Conclusion
In recap, there are numerous alternatives that you can require to try and also take care of the concern. Whether you choose to reboot your Mac, reset your SMC, update your OS or to call Apple for assistance, there is no requirement to panic as one of these remedies makes certain to fix your problem. Nonetheless, it is typically better to stop these troubles from taking place by maintaining a close eye on your Mac's efficiency by occasionally making use of the diagnostics tool on your Mac to examine any type of potential troubles before they become large.