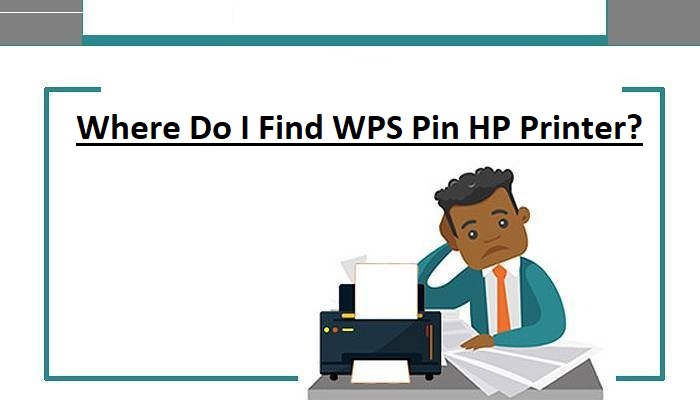WPS pin on your HP printer that is required every time Windows 10 asks for it. With the help of this WPS pin, your HP printer will be able to connect to your wireless network. To connect wirelessly, HP printers use WPS Technology.
What is a WPS pin in an HP printer?
WPS pin on HP printer is an 8-digit pin assigned for HP printer for wireless setup. This pin helps in setting up and safe and secure connection between your printer and computer. Since this pin only supports a Wi-Fi connection, the user cannot setup the connection via USB, WPS is important for wireless connection.
Where is the WPS PIN?
To find the WPS pin on your HP printer, turn it on first. Go to your printer's “Control Panel”. simply click on “Wireless”, you will be displayed with the “Settings” option. Select Setup Wi-Fi protection. Now Pay attention to the instructions that appear on the HP Printer's display screen. After selecting ‘WPS PIN‘, an 8-digit PIN is displayed on the HP Printer's LCD screen.
There are two types of WPS Pin for HP printer setup:
- Push button for a printer without screens.
- To proceed, turn on your printer if it's off, or restart it if your printer is already on.
- The wireless button or Icon can be found on the printer.
- Activate the Wireless Button on the printer by pressing it.
- That'll be followed by an on-screen flashing of a Blue or Greenlight.
- Your wireless router can be accessed by going to your wireless router's web page.
- The wps switch is situated behind routers..
- Press WPS button Until the WPS blue led on the router starts blinking
- 2 to 3 mins Neither the printer nor the router's lights will continue to blink.
- Wirelessly connecting your HP printer is now possible.
- Follow these simple steps if you're using an HP printer with a screen or control panel.
- Then, if it is already on, restart it before moving on.
- If you have an HP printer with a control panel or screen, press the Wireless Button, until blue led starts blinking then you'll know it's working.
- Printer screen will Have an option saying “Wi-Fi Protected Setup” .
- The wps switch is situated behind routers.
- Push Button can be found under “Wi-Fi Protected Setup.”
- Your wireless router can be accessed by going to your wireless router's web page.
- Press WPS button Until the WPS blue led on the router starts blinking
- 2 to 3 mins It's time to turn off the printer and router, a prompt saying “Connection Established “will appear on the screen.
- Using the WPS button, the printer is now connected to the wireless network.
- WPS Pin for a printer with screen enabled.
- Then, if it is already on, restart it before moving on.
- Navigate to the HP printer's control panel and press the Wireless Button (Wi-Fi button) until BLUE light starts blinking.
- “Wi-Fi Protected Setup” can be found on the printer's screen.
- Go to the “Wi-Fi Protected Setup” menu then Select “WPS PIN”
- Your HP printer will now generate a WPS pin.
- Remember that the WPS pin will appear on the screen for 8-10 seconds, and if it doesn't work, you'll have to generate a new one.
- Now a blank will appear asking you to enter the WPS pin .
- Congratulation You've created a WPS pin and your HP printer is now wirelessly connected to your Windows 10 computer.
Also Check :