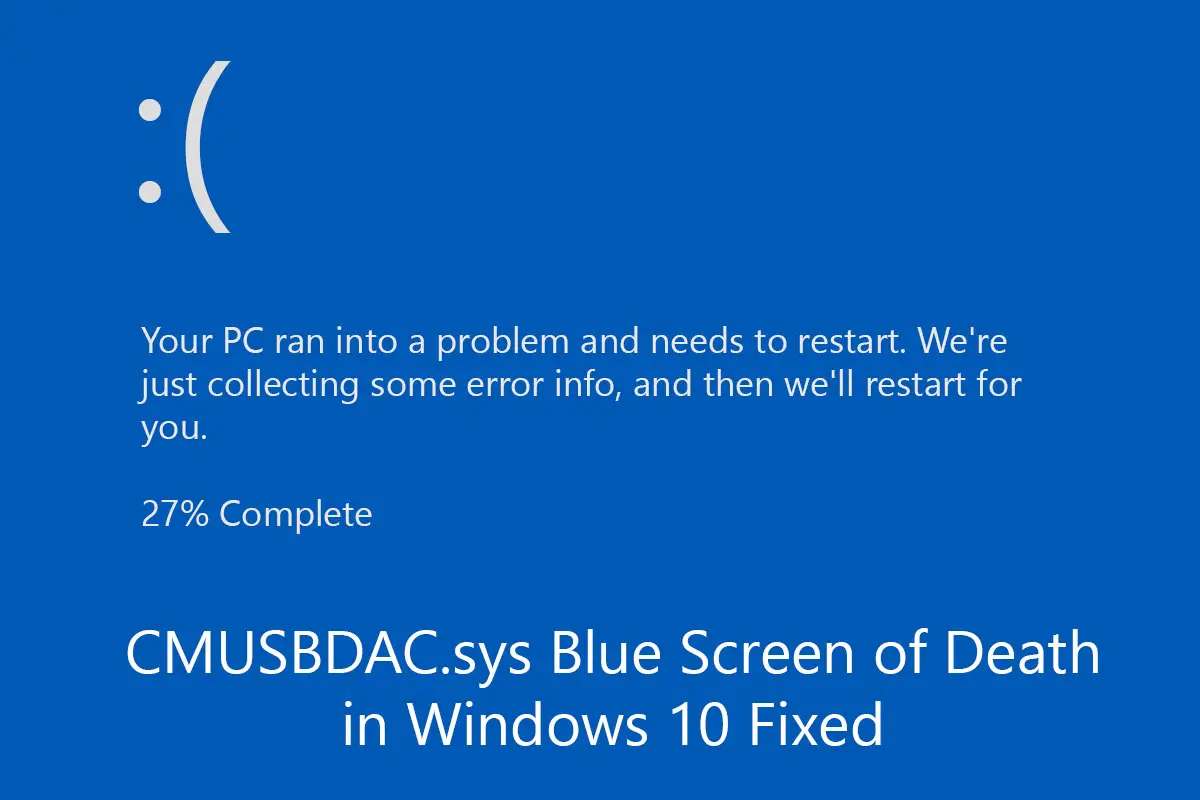Are you too encountering CMUSBDAC.sys blue screen of death in your Windows 10 operating system? Well, when such BSOD error arises, PC often reboot automatically and stops users to access anything. Typically, the error causes when users utilize USB microphone; Wireless charging stands for play games, phone, download updates or after restart your Window system.
CMUSBDAC.sys ha a standard connection via system thread exception does not handle code. Users can check the message unexpectedly notice the message your PC ran into an issue and requires to reboot involving the status scanning in Blue screen %. Basically, CMUSBDAC.sys shows when your system’s drivers get defected or malfunctioned.
It might be infected by viruses, malware or any other harmful threat. So, make sure to follow the given instructions and overcome the problem with ease.
Blue Screen of Death Error CMUSBDAC.sys
The Blue Screen of death issue is connected to the failure of the Operating system and audio device communications. When the operating system is unable to continue further using the USB device, then it shows the error message. It may be because of the affected USB audio device or could be faulty RAM units. It also reflects the error message as of infected or damaged storage device.
It usually arises while updating the firmware and the main reason is defective updating components and tools. There are plenty of game fans reported like the type of errors, whereas that was eradicated after some time as well without facing any complications.
Method 1: Using Antivirus Scanning Process
On your Windows 10, such kind of issue such as CMUSBDAC.sys blue screen shows up because of malfunctioning of your device. Also, it appears of encountering several malicious malware and viruses in your operating system. It makes hindrances in accessing your microphones device or other kinds of audio equipment conveniently.
In order to eradicate the harmful viruses from your USB device, users can use a full system scan via antivirus conveniently. There may be malicious code hiding in your system’s file or folder that made havoc. So, make sure to launch your antivirus software and go to the Full scan option in order to initiate the process accordingly.
Once started the scanning process, you will need to wait until it wraps up and follow the instructions to remove or repair it systematically.
Method 2: Use Device Manager to Update C-Media USB Device Audio Driver
Check out the listed steps and update the C-Media driver with the help of Device Manager in the flick of seconds.
- First and foremost, click on the Window + X hotkeys simultaneously.
- With this, the Windows Tools wizard will show up.
- After that, tap on the “Device Manager” option.
- Now, launch a node containing audio, game and video controllers and expand the driver.
- In case, you fail to locate it, then move to the Audio Inputs and Output tab.
- Hereafter, right-tap on the Driver option.
- Then, press on the Update Driver Software section.
- Thereafter, head towards the following page.
- Select the “Search automatically for updated driver software” option.
- At last, install the updated version of the driver.
- Once done, reboot your system.
If the system informs that your present driver is up-to-date, then it is better to look for the available updates to confirm it. For that, follow the given steps and move on accordingly.
- To begin with, go to the product manufacturer’s homepage.
- Look for the latest version of the driver.
- Once located, click on the latest update for your driver.
- Tap on the Download button.
- Wait for a while until downloading completes.
- Hereafter, head to the “Device Manager” option.
- Then, choose the “Update Driver Software” icon.
- Select the browse button.
- Now, find your unzipped file.
- Double-click on it and initiate the installation process.
- Lastly, reboot your system and save the changes.
Method 3: Use System Restore Feature through Safe Mode
If the user desires to use the system restore option to fix the problem; then make sure to follow the given steps with ease.
- First of all, launch the Settings program on your device.
- Alternatively, go to the Start menu on the taskbar.
- Then, type Settings in the search bar.
- Hit the Enter button.
- From the following search result, click on the best match and continue.
- On the following page, press on the Update and Security section.
- Hereafter, head to the Recovery tab.
- Then, open the Open Recovery Settings section.
- Hover your mouse to the Advanced startup.
- Press on the Restart button.
- Wait until the system reboots.
- Once done, go to the Troubleshoot option.
- Hit on the Advanced tab.
- After that, chose the Startup Settings section.
- Now, restart option.
- In the end, hit the F8 key from your keyboard and open the device open Safe mode.
Elina John is a self-professed security expert; she has been making the people aware of the security threats. Her passion is to write about Cyber security, cryptography, malware, social engineering, internet and new media. She writes for Mcafee security products at mcafee.com/activate.
Source :- https://clickmcafee.com/blog/windows-10-fix-cmusbdac-sys-blue-screen-of-death-error/