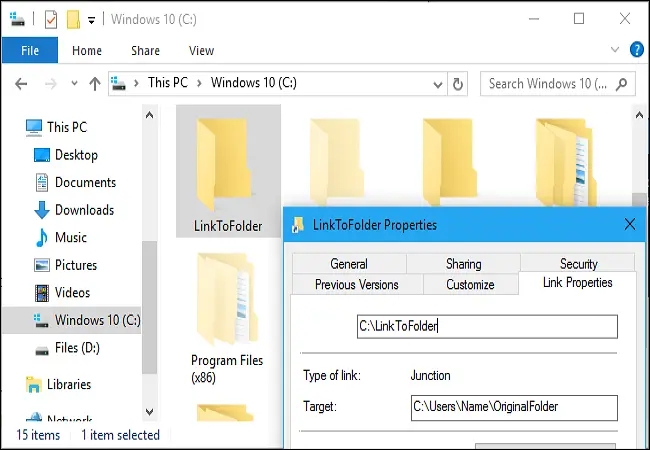https://jaxsonharryblog.wordpress.com/2020/09/03/create-symbolic-links-symlink-in-windows-10/
Symlinks or Symbolic Links is one of the most underrated features in Windows. Symbolic links could be understood as the more powerful version of a regular file shortcut in your Windows.
In this article, you will learn more about symlinks and how to create them.
What Are Symbolic Links?
A file/folder shortcut is nothing more than a pointer towards a specific file or a folder. However, symbolic links act as a virtual file that links you to the actual file or folder.
A symlink appears to be the actual file, however, it is just a pathway to the real file in the background. Symlinks can also be created for folders.
To illustrate further, cloud services sync files and folders listed in the service’s folder. But sometimes you want to sync the folder with the cloud storage that is located in some other drive.
Now, if you want to sync this folder without changing its location. In such a situation, you can create a symlink of the target folder in the cloud service folder. This way you will be able to sync a folder that was not listed in the cloud without actually moving or copying the real folder.
Since a symlink is just a virtual folder or a path to the real folder, it does not consume your disk space.
Create Symbolic Link Using Link Shell Extension
Link Shell Extension is a useful tool that lets you create hard links and symbolic links by right-clicking on the folder you want to create a link to. It makes the task a lot easier.
Note that the Windows Defender might warn you that it cannot be downloaded securely, or is “unsigned.” But rest assured this is a safe tool for you to install.
Don’t forget to back the important files before it’s installation, as the explorer.exe will restart during the installation procedure.
Once you have installed the Link Shell Extension successfully on your system, right-click the target file/folder you want to create a symlink to, and then “Pick Link Source.”
Now, move to the folder where you want the symlink to appear, right-click on it, then select “Drop As,” and choose “Symbolic Link.”
Create Symbolic Link Using Mklink
The “mklink” command makes it all the easier to create symlinks in Windows.
Following the instructions below to create a symlink using mklink command:
Step 1: First, press Win + X, and then select “Command Prompt (Admin).” This will open the Command Prompt with admin rights.
Step 2: Once the command prompt opens, put in the command format below to create a symlink for a file.
“mklink Link Target”
Step 3: For instance, you want to create a symlink in the E drive for a text file located on the F drive, so the command will look like this:
mklink “E:PathSymlink_File.txt” “F:Real_File.txt”
As you notice in the above command, the first path is where you will create your symlink, also known as a “Link.” The second path refers to the real file on your disk and is known as a “Target.”
You can also create symlinks for entire directories. Use the below command to create yours. The switch /D will enable you to create the symlink for a directory. Below is the exact command to be used:
mklink /D “E: PathSymlink_Books” “F: Books”
Once you execute the command, the symlink will be generated for the target directory. You can use this symlink as a pathway to access all the files and folders inside the real folder.
You can always delete the symbolic link like any other file or folder, whenever you want to. Simply, select the symlink, click on the delete key on your keyboard, and it is done.
Jaxson Harry is a Microsoft Office expert and has been working in the technical industry since 2002. As a technical expert, Jaxson has written technical blogs, manuals, white papers, and reviews for many websites such as office.com/setup.