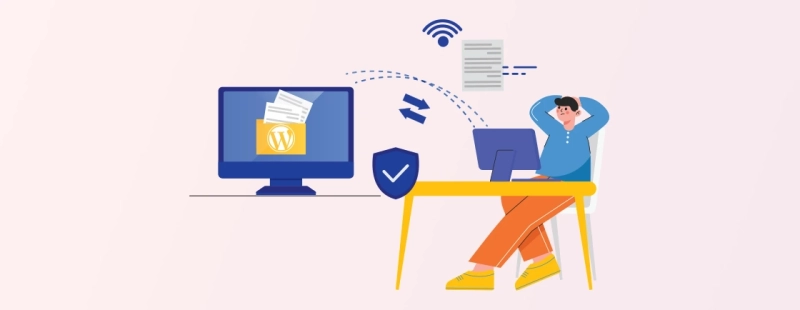Imagine this: You're diligently working on your WordPress website, making updates or adjusting your theme, when suddenly, you see a confusing message like this: "Fatal Error: Allowed memory size of xxxxx bytes exhausted." You start to worry and wonder what's happening. In this guide, we'll simplify this error and explain why it happens in WordPress.
What Does "Fatal Error: Allowed memory size of xxxxx bytes exhausted" Mean in WordPress?
When you see the scary "Fatal Error: Allowed memory size of xxxxx bytes exhausted" message on your WordPress site, it's like your site's memory system raising a red flag. Let's break it down:
Fatal Error: This term is used because it's a serious problem that could crash your website if you don't fix it.
Allowed memory size: This refers to the amount of computer memory (RAM) that WordPress is allowed to use on your web server. Each website has a memory limit set by the hosting environment.
xxxxx bytes exhausted: This part means that your WordPress site has used up all the memory it's allowed to use, and it's gone beyond that limit by a specific amount of bytes.
What Causes the WordPress Memory Limit Error?
Now that we understand what the error message means, let's explore why it happens:
Resource-Hungry Themes and Plugins: Some themes and plugins are greedy when it comes to memory. When you use them, they use up more memory, getting your site closer to its limit.
Big Media Files: Large images and videos take up a lot of memory, especially if they're not optimized or made smaller.
Inefficient Code: Poorly written themes or plugins can lead to memory leaks, where they don't let go of memory properly after using it. This gradually uses up your allocated memory.
Shared Hosting: Shared hosting has strict memory limits to make sure everyone gets a fair share of resources. This can make your site more prone to memory errors.
Multiple Processes: If lots of things are happening on your site at the same time, it can put a strain on your server's resources and cause memory errors.
How to Troubleshoot and Fix the WordPress Memory Limit Error
Now that we know why this error happens, let's look at how to solve it:
Find the Problem:
First, figure out which theme or plugin is causing the issue. Turn off all your plugins and switch to a basic theme like Twenty Twenty-One.Slowly turn on your plugins one by one, testing your site after each one to see which one is causing the problem.Make Media Files Smaller:
Before putting images on your site, make them smaller or compress them.For large videos, use platforms like YouTube or Vimeo to host them and then put them on your site.Clean Up and Optimize: Install plugins that can clean up and make your WordPress database work better by removing unnecessary data.
Check Server Memory: Ask your hosting provider if they can give your server more memory. If you're on shared hosting, consider moving to a more powerful hosting plan.
Change PHP Settings:
If you can access your server's PHP settings (php.ini), you can increase the memory limit there.If not, you can change the memory limit in your WordPress site's wp-config.php file, as explained earlier.Use Caching:
Install a caching plugin like W3 Total Cache or WP Super Cache. This will make your server work less by showing visitors cached versions of your pages.Get Expert Help: If you don't feel comfortable doing these changes yourself, consider hiring a professional web developer or getting help from your hosting provider's support team.
Conclusion
The "Fatal Error: Allowed memory size of xxxxx bytes exhausted" in WordPress might seem scary, but it's not something you can't handle. With this knowledge of why it happens and the troubleshooting steps we've outlined, you can confidently tackle this issue when it pops up, making sure your WordPress website runs smoothly and efficiently.