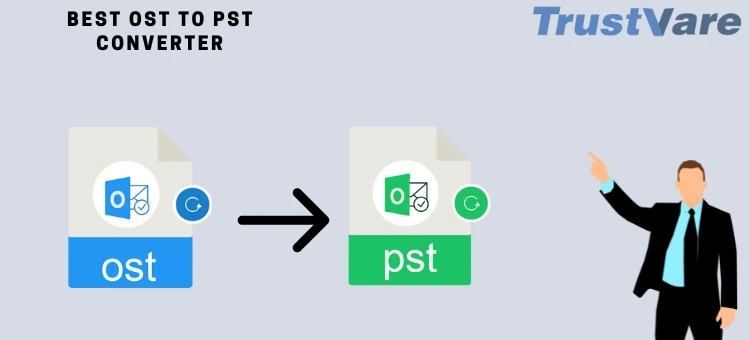OST and PST are two different file formats used by Microsoft Outlook for storing email messages, contacts, calendar entries, and other data. The OST (Offline Storage Table) files are used by Outlook to store copies of emails, contacts, and other data from an Exchange server. PST (Personal Storage Table) files, on the other hand, are used to store data on the user's computer and are typically used for archiving and backing up email messages.
OST files are typically stored on the user's computer and are accessed by Outlook when the user is offline. PST files can be stored on the user's computer or on a network location, such as a shared drive or cloud storage service. If you want to convert OST files to PST file format then I want to suggest a simple procedure that helps you to convert OST files to PST file format without installing MS Outlook: -
Reasons Why users want to convert OST files to PST file format?
There are several reasons why you may need to convert OST files to PST file format. Here are four common reasons:
Backup and archiving: OST files are typically used for offline access to Exchange server data, but they are not designed for backup and archiving purposes. By converting OST files to PST format, you can create a backup of your email messages and other data, and store them on your computer or in the cloud.Migration to a new email client: If you are switching to a new email client or platform, you may need to convert your OST files to PST format to ensure compatibility. PST files are widely supported by email clients and can be easily imported into most email platforms.Recovery from data loss: In some cases, OST files may become corrupt or inaccessible due to hardware or software issues, network problems, or other reasons. By converting OST files to PST format, you can recover your email messages and other data and access them in a new Outlook profile.Size limitations: As mentioned earlier, OST files have no size limit and can grow as large as the available storage space on the user's computer. However, in some cases, the size of the OST file can become a performance issue, especially if you are using an older version of Outlook. By converting OST files to PST format, you can reduce the file size and improve the performance of Outlook.Overall, converting OST files to PST format can help you back up and archive your email messages, ensure compatibility with new email clients, recover from data loss, and optimize the performance of Outlook.
Manual Efforts to convert OST files to PST format
Converting OST files to PST file format with the manual method can be a bit complex and time-consuming, but it can be done with the following steps:
Step 1: Open Outlook and create a new PST file.
Open Outlook and select "File" from the menu.Select "Outlook Data File" from the "New" menu by clicking.Choose a location to save the PST file and give it a name.Step 2: Export the contents of the OST file to the PST file.
Go to the "File" menu and select "Import and Export."Click "Next" after selecting "Export to a file"and then "Personal Folder File (.pst)"Select the mailbox or folder you want to export from the OST file.Choose the option "Include subfolders" and select the PST file you created in Step 1 as the destination for the exported data.Choose any other export options you require and click "Finish."Step 3: Wait for the export process to complete.
Depending on the size of the OST file and the amount of data being exported, this process may take some time to complete.Step 4: Import the PST file into Outlook.
Once the export process is complete, go to the "File" menu and select "Open and Export."Choosing "Import from a different application or file" under "Import/Export"Choose "Outlook Data File (.pst)" and select the PST file you created in Step 1 as the source file to import from.Select the option "Import items into the same folder" and choose the mailbox or folder you want to import the data into.Choose any other import options you require and click "Finish."Step 5: Wait for the import process to complete.
Depending on the size of the PST file and the amount of data being imported, this process may take some time to complete.Once the import process is complete, you should have access to your email messages and other data in the new PST file in Outlook.Using an Automated Solution to convert OST files to PST file format.
The TrustVare OST to PST Converter is a third-party software tool that allows you to convert OST files to PST file format in a few simple steps. Here is how to use the OST to PST Converter Tool:
Step 1: Download and Install TrustVare OST to PST Converter
Download OST to PST Converter Software from the official websiteLaunch the software by clicking on its iconStep 2: Select the OST file to be converted
Click on the "Browse" button and select the OST file that you want to convert to PST formatClick on the "Open" button to proceedStep 3: Preview and select the data to be converted
Once the OST file is loaded, the software will show a preview of all the data in the fileYou can select the data that you want to convert to PST format by checking the checkboxes next to the data itemsStep 4: Set the Output File Destination
Select the location where you want to save the converted PST file by clicking on the "Browse" buttonChoose the desired location on your computer and click on the "OK" buttonStep 5: Click on the "Convert" button
Once you have selected the data to be converted and set the output file destination, click on the "Convert" buttonThe software will start the conversion process, and you can monitor the progress from the progress bar shown on the screenStep 6: Access the Converted PST file in Outlook
Once the conversion process is completed, the converted PST file will be saved at the location you selected in Step 4You can now import this PST file into Microsoft Outlook to access your data in the new PST file.Conclusion
The manual procedure entails exporting OST files to PST using Microsoft Outlook's integrated import/export capability. This approach can be time-consuming and may not be appropriate for users with big or complicated OST files, despite the fact that it is free and doesn't call for any additional software.
Professional programs, on the other hand, may swiftly and simply convert OST files to PST format without any data loss or damage. A good example of one of these apps is TrustVare OST to PST Converter Tool for OST. These applications provide an intuitive user interface in addition to sophisticated functionality like batch conversion, selective conversion, and file previewing. They are expensive, though, and might not be appropriate for consumers who just need to execute a single exchange.