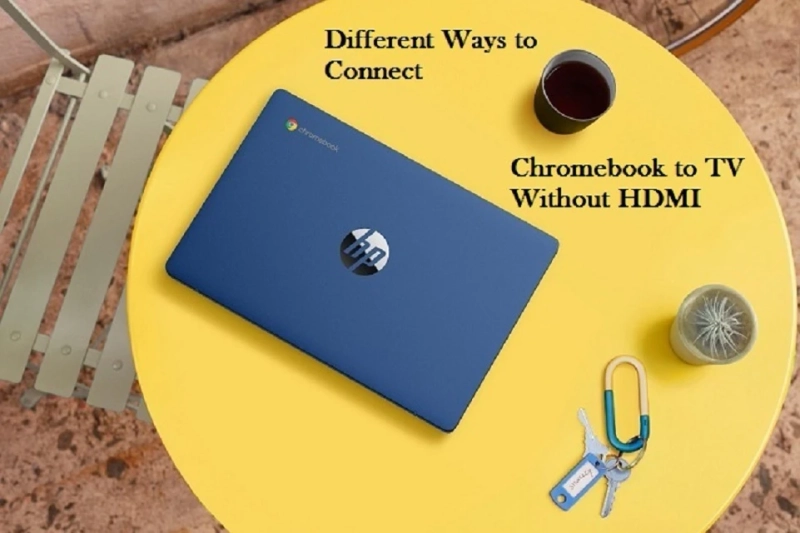We know the easiest way to connect your Chromebook to TV is through an HDMI cable. But what if your HDMI cable gets damaged, or you forget it somewhere. Well, that’s not the end of the world because this is not the only possible way. You can connect your Chromebook with the TV wirelessly. Also, going wireless has its advantages. You don’t need a cable, and the connection is quick and doesn’t even require any physical work. Moreover, you also don’t need to put your Chromebook beside your TV for this to work. So, here is how you can do it easily.
Connect your Chromebook to TV without HDMI
Now before we go into this process, you need to check if your Chromebook has an HDMI port. You can check the adapter and get a suitable one like USB-A to HDMI, mini-HDMI, and USB-C to HDMI. Chromebooks come with a display link, and unlike other computers, you need drivers or software. You need to go to Settings > Device > Display and then select the option of Mirror built-in display to start mirroring. This was a small tip from us if you want to connect it through the HDMI port.
1: For Google TV, Android TV, and Chromecast Devices
Now, if you have a smart TV that supports Chromecast, then you can directly use the built-in Chromecast option on your Chromebook and start mirroring your device. Follow the steps given below, and it will be done easily:
- Firstly, open the chrome browser in your Chromebook, and you will see three dots at the top right corner, click on that.
- Here, as you go down, you will find the option of the cast in the list.
- Then, a pop-up will appear with all the nearby Chromecast devices. Click on the device with which you want to connect and connect Chromebook to the TV.
- If you want to get a specific device, you can also choose sources. Then you can choose if you want to cast desktop, cast tab, or cast file.
- You can also make this process faster by just clicking on the three-dot menu and then select cast now. Now, when the pop-up appears, just right-click on the Chromecast logo at the top.
- After that, select the Always show icon.
- Lastly, the cast-icon will stay at the top of your browser, and you don’t have to go into options. Just tap on it, and you are ready to cast the screen.
2: Connecting Chromebook to Fire TV
Although Fire TV already supports Chromecast, the process is not that easy as it is on Google or Android TV. So, if you don’t know, just follow the steps given below, and it will be ready to go.
- Firstly, you have to open Fire TV settings from the homepage.
- Now, after settings, go to the Display and Sound options.
- In-display and sound option, you will find Enable Display Mirroring when you click on it. It will open a waiting page to start screen mirroring from other devices. Note: Don’t leave the page because you have waited for a little. Because if you do, then you have to start the whole process again.
- Open the chrome browser in your Chromebook, and now you can see three dots at the top right corner click on that.
- It is done now you can see your Chromebook screen on your TV.
Conclusion:
These are some of the best options that you can consider if you have a Fire TV, Google TV, Android TV, or any other Chromecast device. Also, you can use the HDMI options, which is not a bad option at all. HDMI will not only mirror your device, but you can also use your TV as an extended display.
I am extremely passionate about blogging, running websites, and creating content. I have managed to turn my passion into a profession, and blogging has managed to teach me a lot about technology and myself. I write blog posts, instruction manuals, news releases, and technical descriptions, and reviews for many websites such as office.com/setup | www.office.com/setup
Source: Different Ways to Connect Chromebook to TV Without HDMI