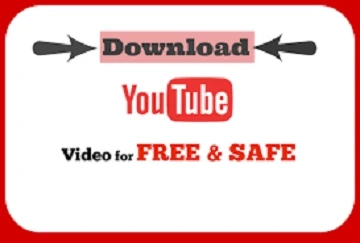Downloading YouTube videos is not a very big task. In fact, it is quite simple and you must give it a try. Because why not? You can watch them any time anywhere without any internet connection, and even without any mobile network. You can enjoy them while you are on a train or flight or anywhere in the world. Also, it is quite helpful if you have limited data. You can download the videos in a Wi-Fi zone and watch them later without spending your data.
The best thing is that it is free. YouTube itself offers various tools to do so on your computer. You can also check other apps for downloading YouTube videos. Here is all you need to know:
Terms for Downloading YouTube Videos
YouTube prohibits the use of any third-party applications to download videos from YouTube. This is against the terms of service of YouTube according to which users can only watch videos from YouTube. Using downloaded videos from YouTube can also cause copyright infringement if you do not have the consent from the copyright holder, in case you are not the owner of the video.
However, there are some ways that YouTube renders to help download videos with its own applications or web services. This is the detailed guide of how you can do it and let you know about all the options.
Downloading YouTube Videos on Your Computer
1. Install 4K Video Downloader
For downloading videos from YouTube to your computer, first, install 4K Video Downloader. It is a free multifunctional software that can download entire playlists, along with 3D and 360-degree videos. After it’s downloaded, tick the box named Launch and tap Finish.
2. Copy and Paste the URL of the video
Go to YouTube and find the video you want to download. Then, copy the URL of the video from the URL bar and go back to 4K Video Downloader. Tap on the green button named Paste Link. The application will derive data of the video from the link and provide you some quality options to choose from. These options will depend on the original video’s quality. The software will download a 4K video only if the 4K version of the video is available.
3. Select Video Format and Quality
The software will give you the option of downloading the entire video or just the audio part. You can choose one of them from the left roll-down menu. Use the right drop-down menu to select the video format. People usually go for MP4 format as it renders good video quality with decent file size. Now, select your video quality. Prefer to download in the highest quality. However, keep in mind that downloading in high quality requires more data and occupies a big space. The application shows you an approximate file size as well. Choose a space where you want your downloaded video to appear by clicking on the Browse button. Finally, press Download.
Your YouTube video will be downloaded to your PC in just a few minutes. 4K Video Downloader will prompt you to download other videos from the same channel if you want. You can choose accordingly. The app allows you to download around 24 videos in one day. After the download is finished, click on the folder you chose to save your downloaded file in order to find your video. Otherwise, right-click on the 4K Video Downloader and choose Play. The video will always be saved in the app unless and until you delete it manually.
In case you always use the same format and settings to download YouTube videos you can use the Smart Mode. It remembers your download settings and does all the work automatically. All you need to do is tap on the light bulb icon from the right-hand side of your screen’s top. From next time, you just have to paste your URL into the app and it will begin the download with the settings you used last.
Source :- https://kmsoffice.com/blog/downloading-youtube-videos-free-of-cost/
Daisy Martin is a qualified IT engineer by education. After working in the IT sector for a decade, she began writing about it two years ago. She loves to write about emerging technology like office.com/setup.