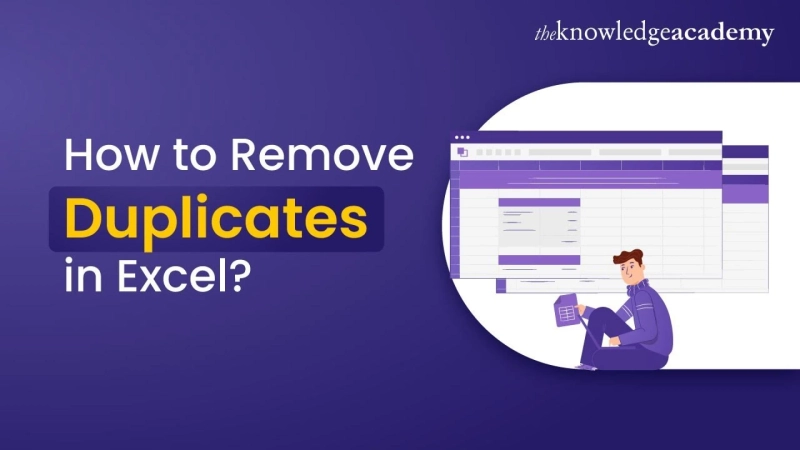Finding duplicates in Excel can be done using different methods. Here are a few ways:
Using Conditional Formatting:
Select the Range:Highlight the range of cells where you want to find duplicates.Conditional Formatting:Go to the "Home" tab on the Ribbon.Click on "Conditional Formatting" in the toolbar.Choose "Highlight Cells Rules" and then select "Duplicate Values."Formatting Options:Set the formatting options for the duplicate values (color, font, etc.).Click "OK."Excel will now highlight the duplicate values in the selected range.
Using Excel Formulas:
Create a New Column:Insert a new column next to the column containing potential duplicates.Use the COUNTIF Function:In the first cell of the new column, enter the formula:excelCopy code
=COUNTIF($A$2:$A$100, A2)>1
(Assuming your data is in column A and ranges from A2 to A100. Adjust accordingly.)
Filter or Highlight:Filter the new column to display only "TRUE" values.Alternatively, you can use Conditional Formatting as mentioned above.Remove Duplicates:
Select the Range:Highlight the range where you want to find and remove duplicates.Data Tab:Go to the "Data" tab on the Ribbon.Remove Duplicates:Click on "Remove Duplicates."Choose the columns where you want to find duplicates.Click "OK."Excel will remove duplicate values based on the selected columns.
Advanced Filter:
Create a Criteria Range:In a new area of your worksheet, set up criteria for the data you want to find duplicates for.Data Tab:Go to the "Data" tab on the Ribbon.Advanced Filter:Click on "Advanced Filter."Select your range and criteria range.Choose "Filter the list, in place" or "Copy to another location."Click OK:Click "OK" to apply the filter. Duplicates or unique values based on your criteria will be displayed or copied.For More Info: How to Find Duplicates in Excel
Choose the method that suits your needs the best. Each method has its advantages depending on the situation and the specific requirements of your data analysis.