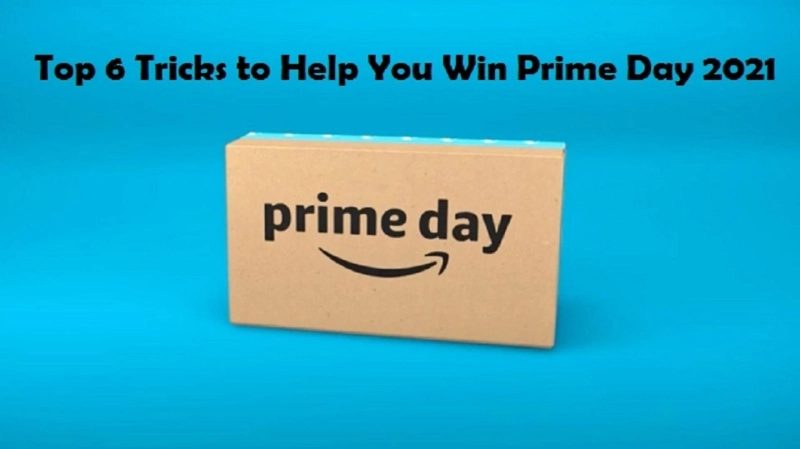This happens quite often to all of us where we can’t find our phone, and then panic kicks in. But don’t worry, this is where Google Home powered by Google Assistant comes in like a superhero to find our phone with useful features. Find my phone comes in handy because of this reason. Find my phone in Google home will help you find your phone even when your phone’s volume is low or when it’s in the DND mode. So, let’s dive in to know how you can use this feature to find your phone from Google home.
Find My Phone with Google Home and Android
There are a few things that you should keep in mind. For instance, keep your phone switched on and connect it to mobile data or WIFI. And lastly, please ensure that your smartphone is signed in with your Google Account. After doing all this, Find MY Phone will work properly. You can enable it on Android by following these steps:
- Firstly, open the Settings of your Google account. Then move to Security and tap on Find a lost device that you can see under your devices section.
- Now, if you have logged into your Google account on that specific device then it will be visible here. Please ensure that you are logging in with your Google Account on the device and not from the browser. You will be able to find only those devices that run on Android.
- In your browser, open play.google.com. Then from the hamburger menu, go to Settings.
- Now keep scrolling to the section of My devices. Also, please ensure that Visibility is on for that particular device.
- After opening the Google Home app, click on Settings > Notifications > General Notifications, and switch on Critical Alerts.
- Click on your profile icon in the google home app and select Assistant settings.
- Now open the option of Voice Match and enable the toggle of Hey Google. Click on Add devices option and select the Nest speakers and displays. However, you can skip this step if your speakers are already added.
- Lastly, just say “Hey Google, find my phone” or “Hey Google, ring my phone” near your speakers so that you can recognize your voice.
This is all you have to do, and Google Home Assistant will ring your phone. The smartphone will ring even if it is in DND mode.
Find My Phone with Google Home on iOS/iPad OS
Here’s how to enable the find my phone feature with Google Home on iOS.
- Firstly, open the Google Home app and tap on Settings> Notifications.
- Then you will see the option of Turn on Notification. Select allow in the pop-up that appeared. Also, if you don’t find this option, then it’s already turned on, and you don’t have to worry about anything.
- After that, tap on the General Notifications option and activate the Critical Alerts option.
- Now, after you have activated the Turn on Critical alert at the top, then a pop-up will appear. Click on allow.
- Once everything is done, go back to your Google Home homepage and tap on your profile icon, and select Assistant settings. Then scroll down and select Voice match.
- Now, tap on Add device and select the nest speakers and displays which will easily recognize your voice.
- Lastly, just say “Hey Google, ring my phone” near the speaker.
Conclusion
Here is how you can ask your Google Assistant to find your phone. Hope you find this information useful. Thank you for reading.
I am extremely passionate about blogging, running websites, and creating content. I have managed to turn my passion into a profession, and blogging has managed to teach me a lot about technology and myself. I write blog posts, instruction manuals, news releases, and technical descriptions, and reviews for many websites such as norton.com/setup | www.norton.com/setup
Source: Easily Find My Phone with Google Home (Setup Process for Android and iOS)