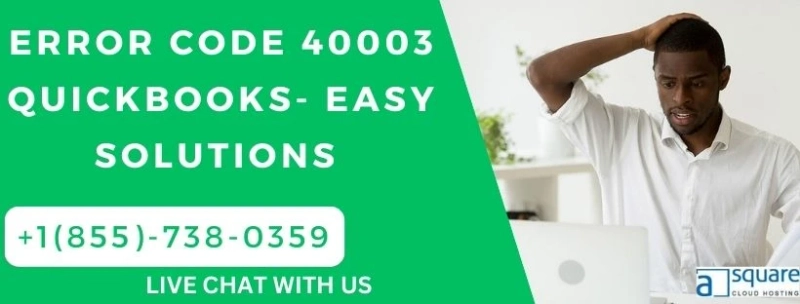Error Code 40003 QuickBooks is an update error that prompts in QB while the user is installing recent QB payroll updates. As a result, they are unable to finish the process because it is interrupted in the middle. The QuickBooks Tool Hub should be used since a corrupted QB file or component is the most likely culprit that could cause this problem. to rectify the issues. In this article, we will mention various solutions that will help you rectify this issue quickly.
Our experts can provide you with immediate technical assistance if you don't wish to manually resolve this error; all you need to do is give us a quick call at +1(855)-738-0359.
Effective Solutions to Tackle Error Code 40003 QuickBooks
The following solutions are some of the most effective solutions that can help you in resolving QuickBooks Error Code 40003.
Solution 1– Try the Verify and Rebuild Data Utility Tool to Resolve QuickBooks Error Message 40003
A damaged QuickBooks component or file may cause error 40003, and to fix the bug in the same, you need to execute a repair on the damage by running the Verify Data and Rebuild Data tools.
First, tap on the Windows icon and type QuickBooks Desktop in the search panel.Now hover your mouse on the option, right-click on it, and choose Run as Administrator.Now, while on the QuickBooks screen, click on the File tab, choose Utilities from the drop-down menu, and then select Verify Data.Now let the tool run and diagnose the issues with your data file, which may take up to a few minutes.Now the tool will display some messages after your file has been checked –"QuickBooks detected no problem with your data" implies that there is no issue.A particular error message will prompt you to follow the steps mentioned in the text, and your data has lost integrity," which means that you must repair your file.Tap on the File tab again, then head to Utilities.Now select the Rebuild Data option and proceed to create a backup of your QuickBooks company data file.Follow the instruction prompts to complete the process, and after this, you must rerun the Verify Data tool to confirm that the issue has been resolved.Lastly, reboot your computer and download the payroll updates once again.Solution 2: Perform a Manual Update for QuickBooks Desktop to Rectify the Error
In cases when you update your application through the automated mode, all the updates are not installed completely if the internet loses connection in the middle, leading to the QuickBooks error message 40003.
First, in QuickBooks Desktop, tap on the Help button and choose Update QuickBooks Desktop.Now tap on Update Now and tick the box beside the Reset Update option and select Get Updates.Now wait for the Program to download the available updates; do not close the window.Next, relaunch QuickBooks Desktop; after this is complete, navigate to the Help menu again and press Update QuickBooks Desktop.Next, tap on Overview and press the Update Now button.Lastly, let the installation of the updates and restart your computer device.Read More - How To Fix QuickBooks Error Code 40001
Solution 3; Make Changes in the Windows Firewall Settings
The firewall sometimes blocks the activities of the programs downloaded on the device in order to protect the system's data.
First, tap on the Windows icon and access the Start menu.Now type Windows Firewall and choose the option to open a new window.Tap on Advanced Settings, head to Inbound Rules, right-click on it and select the New Rule option.Further, choose Program and tap on Next. Now, choose This Program Path and click on Next.Now find and choose one executable file for QuickBooks from the given list of files. You now need to repeat the procedure for all the listed QuickBooks files.Press Next and tap on Allow the Connection button, then hit Next again.Now choose all the profiles in the following section and choose Next.Finally, make and name this rule "QBFirewallException(name.exe)."Now follow similar steps to create Outbound Rules for all the .exe files in QB.Lastly, access QuickBooks Desktop, click on the File menu, and select Switch to Multi-user Mode.Conclusion
We hope that the aforementioned solutions helped you in resolving Error Code 40003 QuickBooks. Nonetheless, if you have any other queries, feel free to contact our experts at +1(855)-738-0359.
.