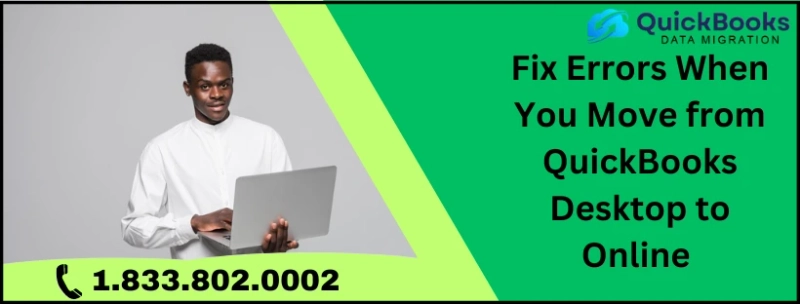Many clients feel they must move from QuickBooks Desktop to QuickBooks Online for better accessibility and productivity. This migration can be challenging due to errors experienced during the migration preparation. These errors can disrupt the migration and complicate the transition. This article helps you to fix errors when you move from QuickBooks Desktop to online and provides solutions to these common errors, ensuring a smooth conversion process.
By taking the outlined steps, clients can successfully resolve these issues and appreciate the benefits of QuickBooks Online. Properly addressing these errors will facilitate a seamless transition, allowing businesses to leverage the enhanced features and convenience of QuickBooks Online without interruptions. Read this article thoroughly.
Types of Errors During Migration
These problems listed below may occur while converting from QuickBooks Desktop to QuickBooks Online:
The notice ‘Cannot connect to database’ indicates that there may be a problem connecting to the database. Possible causes include network problems, malfunctioning database servers, and incorrect setup settings.When the company file exceeds the program's size limitations, the QuickBooks file is too big, an error appears. Performance problems and data corruption may result, necessitating file splitting or optimization to maintain data integrity and seamless operation.QuickBooks displays the Cannot export data error when QuickBooks migration failed unexpectedly in Windows 10. File corruption, erroneous file paths, or software bugs could cause this, necessitating troubleshooting actions like data repair or export setting verification.Steps to Fix Errors When Exporting QuickBooks Desktop to Online
Here, we have mentioned some steps to fix errors when exporting QuickBooks Desktop to Online.
Step 1: Verify Your Company Data
Choose Window, then Close All to close all open QuickBooks windows.Navigate to File, select Utilities, and then choose Verify Data.If QuickBooks identifies an issue, proceed to step 2.Step 2: Repair Problems By Rebuilding Your Company Data.
Click on Window, then Close All to shut all open QuickBooks windows. Select Utilities from the File menu, then click Rebuild Data.If you get the notification Rebuild has been completed, move on to Step 3.Step 3: Verify Your Rebuilt Company Data
Choose Window, then Close All to shut all open QuickBooks windows (reports, transactions, etc.).Navigate to File, select Utilities, and then choose Verify Data.If the message QuickBooks detected no problems with your data appears, proceed to step 4.Step 4: Start the Export Process Again
Update QuickBooks to the latest version.Select Help, then choose Update QuickBooks.To install the updates, close and reopen QuickBooks.Export Company File to QuickBooks Online after selecting Company.Follow the on-screen instructions.Following the outlined procedures, you can likely fix errors when you move from QuickBooks Desktop to Online. Reducing technical issues and enabling you to take advantage of the improved capabilities and accessibility of the online platform guarantees a seamless move from QuickBooks Desktop to Online.
Expert Recommended:- How do I activate direct deposit in QuickBooks?