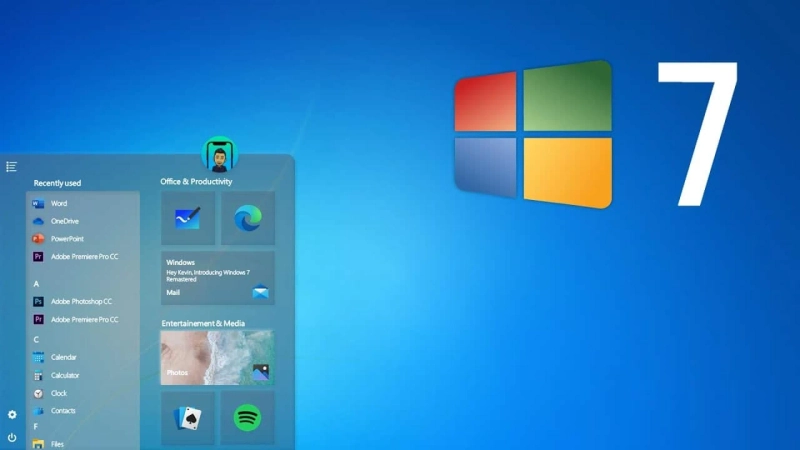Sometimes unwanted malware and viruses in our systems lead to corrupt various vital software files. These damaged files then become the primary—factor of crashing Windows 7. If you would like to know how to fix this issue, then follow this article.
Remove the Temporary Files on Windows 7
Follow these below-written steps to remove the temporary files on Windows 7
Hold the Windows and R buttons altogether over the keyboard to invoke the Run section.After that, insert ‘%temp%’ into it and select the OK button.Then hold the ‘Control + A’ to choose the whole file.Go to the desired files and right-click on them, then select the Delete button.Now, you can see each temporary file should be removed.Perform a Disk Check on Windows 7
Follow these below-written steps to perform a disk check on Windows 7:-
Go to the Windows Search section on the system.After that, input ‘cmd’ into it and select the OK button to invoke the Command Prompt.Then select the Command Prompt, and right-click on it, then choose ‘Run as administrator.After that, input ‘chkdsk c: /f’ and select the OK button.Windows will perform a disk check on the drive C.If your PC asks you to schedule the check to the next attempt of restarts, input ‘Y’ and press the Enter button.Finally, reboot the system.Perform SFC on Windows 7
Perform SFC on Windows 7 by following the below-written directions.
Go to the Windows Search section on the system.After that, input ‘cmd’ into it and select the OK button to invoke the Command Prompt.Then select the Command Prompt, and right-click on it, then choose ‘Run as administrator.Navigate to the screen of Command Prompt, input the pursuing command: sfc /scannow.Then hit the Enter key.Windows will start the scan process and try to repair them whether there is any while the procedure.Perform a Memory Check on Windows 7
Follow these below-written steps to perform a memory check on Windows 7:-
Hold the Windows and R buttons altogether over the keyboard to invoke the Run section.After that, input ‘mdsched.exe’ into it and hit the Enter button.You should select the ‘Restart now and check for problems (Recommended).’Windows will reboot and display the checking progress.Now, you have to wait until you finish the test.Check the Crash Dump on Windows 7
Follow these below-written steps to check the crash dump on Windows 7:-
Navigate to the Windows menu on your system and click on it.After that, click on the Control Panel.Then choose the ‘System and Security option then pick the System option.You should click on the ‘Advanced system settings option.Beneath the Advanced section, choose the Settings option below the ‘Startup and Recovery option.Reach the ‘Write debugging information’ and choose the ‘Small memory dump (256 KB)’, then pick the OK button.Now, reboot the system.Perform System Restore on Windows 7
Follow these below-written steps to perform a system restore on Windows 7:-
You should delete each external device and hold the power key to start the system.Then press the F8 button before displaying the Windows logo.Reach the ‘Advanced Boot Options window, then go to the ‘Repair your computer and hold the Enter button.Go to the ‘System Recovery Options menu, choose the ‘System Restore,’ then pursue the steps.All these fixes are effective. Still, you can perform a clean reinstall of your Windows 7 system if none of the fixes work for you.
Read Official Blog Post - Fixed: Crash Issues on Windows 7