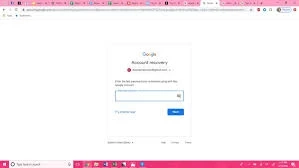If you cannot sync the Gmail account from the Gmail application on your mobile phone, please do the troubleshooting methods mentioned below in this article.
To access all your Gmail emails on your Android mobile phone, you must have the Gmail application synced with it. The same goes for accessing Gmail on iPhone. When your Gmail account is out of sync, you may not be able to receive or send new emails. Existing emails will not be uploaded to your mobile phone. You may get the error message "Account not synced" on your phone.
Basic troubleshooting:
Step 1:
Ensure internet connectivity on your phone.
Step 2:
Close and restart the Gmail application.
Step 3:
Restart your device and open the Gmail application.
Step 4:
If the Gmail account is out of sync, continue with the remaining steps.
Update the Gmail application on Android:
Step 1:
If Gmail is not synced on your Android phone, check if the Gmail app is up to date or not.
Step 2:
Open the Play Store application on your phone and search for the Gmail application.
Step 3:
If the application needs to be updated, update the Gmail application.
Step 4:
Again, launch the app and check if the emails are in sync.
Manually sync the Gmail app on Android to fix the Gmail account can't sync problem:
Step 1:
Touch and open the Gmail application on your Android phone.
Step 2:
On the home screen, swipe down and sync the app manually.
Step 3:
If it doesn't sync, open the Settings and tap the Accounts option.
Step 4:
Choose the Google option, then tap on your Gmail account.
Step 5:
Now, tap on the three-dot icon (Meatballs menu) in the upper left corner of the screen and tap on the Sync Now option.
Step 6:
Launch the Gmail app again and check if the Gmail account is synced now.
Set up automatic syncing on Android:
Step 1:
Activate the automatic sync feature for your Gmail account by following the steps mentioned below.
Step 2:
Launch the Gmail application.
Step 3:
Tap the menu icon on the left side.
Step 4:
Touch the Settings option.
Step 5:
Touch your email account.
Step 6:
Scroll down the screen and see if the Sync Gmail checkbox is enabled.
Step 7:
Otherwise, tap on the checkbox and enable it.
Step 8:
Tap and open Settings on your Android phone.
Step 9:
Go to Apps & Notifications options and tap on it.
Step 10:
Now, tap on the Gmail app on the next screen.
Step 11:
On the Gmail application page, tap the Clear cache button.
Step 12:
Open the Gmail app again and check if the Gmail account can be synced now.
Check the IMAP forwarding settings in Gmail:
Step 1:
If your Gmail account is not synced with the Mail app on your iPhone, check the IMAP forwarding settings by following the instructions mentioned below.
Launch a web browser and log into your Gmail account.
Step 1:
Go to the Settings page and select the Forwarding and POP / IMAP tab.
Step 2:
Now, scroll down the settings page, find the IMAP access section and click on the Enable IMAP option.
Enable background app update option on iPhone:
Step 1:
Tap and open the Settings on your iPhone.
Step 2:
Find the Gmail app and tap on it.
Step 3:
Then turn on the background app update option.
If the above mentioned methods did not solve the problem, then;
Step 1:
On Android: uninstall the Gmail app and reinstall it.
Step 2:
On iPhone: Remove your Gmail account from the Mail app and add the account again. If you still can't sync the Gmail account, click the call button available on the screen.