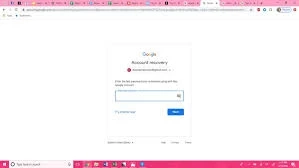There are pretty many methods to Recover Deleted Photos from Google Photos. To explain, a few, let us delve deeper into the steps to recover the photos that have been deleted from the Google Photos.
Recovery from Trash
Open the browser and then open the Google Photos via photos.google.com Click on the Menu, which is located on the top left corner. Choose Trash/Bin
Now choose the photos that you need to recover Google photos and then click on the Restore button.
Please Keep in Mind: The items in the Trash/Bin remain there for 60 days.
Things to Remember If You Are Recovering Photos from the Trash
You will have to be signed into the Google Photos account. The photos that are deleted from your Google Photos are also deleted from the following:
Your albums in Google Photos
Your Google Drive (if your photos are synchronized with Google Drive)
From photos.google.com
Any synchronized devices
From the shared album that you had added them to.
Many users download Google photos to PCs and keep them there. But it is possible that they get deleted or go inaccessible due to Windows corruption. In that case, you can recover those lost photos from the PC using a photo recovery tool like Kernel Photo Recovery. The advantages of the tool are:
Helps in recovering photos that are deleted or lost.
Extracts digital pictures either from either desktop or digital cameras
Offers immaculate recovery of photos for all of the different kinds of digital media
Permits the recovery from the external drives USB drives, pen drives, XD cards and many more
Whether you have an older version of the Windows or a newer one, the software can help out without any problem
The tool works in the following manner:
Firstly, you will need to install the software and then launch the software.
Select the drive from the ‘Available Drives’ head.
Select the image format.’ Click Next.
The searching of files begins. When the scanning is done, you will be able to view all the files after selecting file type from the left pane.
Please Note that you can see a more detailed preview of your recovered photos by clicking on the image.
Now, to save the files, click on the Save All option from the toolbar or the ‘File.’ And then save the file in the location where you need to.