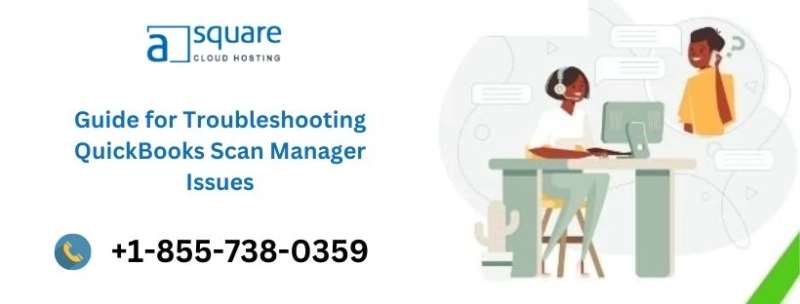An effective tool that enables users to quickly scan and attach documents to transactions within QuickBooks is the QuickBooks Scan Manager. It simplifies the document management procedure, improving productivity. However, QuickBooks Scan Manager may experience problems that limit its functionality, just like any other piece of software. In this blog post, we will examine typical issues users encounter when QuickBooks Scan Manager is not functioning and offer troubleshooting instructions to fix these problems.
Cause QuickBooks Scan Manager Not Working
Recommended to read:- Update QuickBooks Desktop
Update QuickBooks and Scan Manager: Making sure you are running the most recent version is the first step in troubleshooting any software issue. Update Scan Manager and QuickBooks to the most recent versions. This straightforward procedure frequently fixes compatibility problems and enhances overall efficiency.
Make sure your scanner is turned on and correctly linked to your computer by checking the connectivity of your scanner. Ensure the scanner drivers are up to current and that all cords are firmly plugged in. Restart the computer and scanner to restore the connection.
Make sure your scanner is compatible with QuickBooks Scan Manager not responding by checking here. To confirm compatibility, check the documentation provided by the scanner's manufacturer or the official QuickBooks website. If your scanner is incompatible, think about investing in a scanner that QuickBooks formally supports.
Check scanner functionality: Test the scanner outside of QuickBooks to see if the problem is with the scanner itself. To make sure the scanner is operating properly, use the native software or alternative scanning programs. If the scanner functions properly with other programs, the issue is probably unique to QuickBooks Scan Manager.
Misconfigured settings can occasionally make Scan Manager act erratically. This problem can frequently be fixed by resetting the settings. Follow these steps to accomplish this:
Open QuickBooks and select "File" from the menu.Choose "Preferences" then "Integrated Applications."The "Company Preferences" tab can be selected.Click "QuickBooks Scan Manager" once you've located it.Select "Remove" and then "OK."Scan Manager can be updated by restarting QuickBooks and heading to "Company" > "Documents" > "Doc Center" > "Scan a Document."
If none of the aforementioned solutions work, you could try repairing your QuickBooks installation. Close QuickBooks and take the following actions:
On your computer, launch the Control Panel.Search the list of installed programs under "Programs" or "Programs and Features" to find QuickBooks.Click QuickBooks with the right mouse button and choose "Repair" or "Change."To finish the repair procedure, adhere to the on-screen instructions.Restart your computer and open QuickBooks after the repair is finished to see if the problem has been fixed.Contact QuickBooks customer service:Never hesitate to contact QuickBooks help if all else fails. They have a committed staff of professionals who may offer additional advice and troubleshooting techniques catered to your particular problem.
In summary, QuickBooks Scan Manager not responding is an excellent solution for effectively managing documents within the QuickBooks ecosystem. However, having problems with its operation can be annoying. You can find and fix common problems by using the troubleshooting procedures described in this blog post. To ensure a seamless scanning experience, bear in mind that maintaining your software up to date and making sure it is compatible with your scanner are essential. If all else fails, getting in touch with QuickBooks support will get you professional help to fix the issue.
Read More:- QuickBooks crash com error