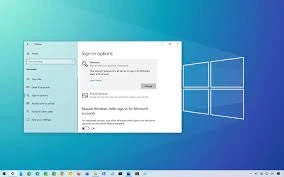All of the devices that we use include multiple security features that protect our data from unauthorized access. These security features play an important role in keeping your device and your data safe and secure. For instance, on your smartphone, you can set either a PIN password or a pattern on the lock screen. You will need to enter the password every time you unlock your device. And similarly, Windows 10 operating system is also packed with several security features. When you turn on your Windows 10 computer, it presents you with a lock screen where you need to enter a password to get past the lock screen. So, if you are concerned about your data and files security on your Windows 10 computer, you can easily enable this security feature. However, most Windows 10 users are already using this feature.
The password feature to unlock the Windows 10 computer is undoubtedly great as it enables you to lock your computer automatically when you are not using it, and this way, other people can’t access any data on your computer. But what if you want to disable this feature so that you can get to the desktop screen directly? Do you know how you can do that? Well, it’s completely fine if you are not aware of how to disable the password prompt on your Windows 10 lock screen. We have come up with this article so that you can get to know how you can perform this task. So, please go through the entire post to reach the technique to disable the feature.
Method to Disable Password Request or Account Password on Windows 10
There can be many reasons why you want to disable the password request prompt on your Windows 10 lock screen. You might be finding it annoying as you have to enter the password every time you unlock your computer. And it also increases the time to access the device’s desktop screen. So, if you prefer to disable the following feature on your Windows 10 computer, you can do so without any hassles. To help you to get this task done, here, we have mentioned a straightforward procedure. The process covers some simple instructions that you will need to follow. So, to get started with the task, let’s move to the method now.
Instructions to Disable Password Request or Account Password on Windows 10
Here are the steps that any Windows 10 user should follow to disable the password request prompt on the lock screen. Please take a look below:
Note: Before getting started with the procedure, you need to know that you will not be able to remove the password entirely if you use a Microsoft account. And this is because your details are linked to your online account. But, don’t worry. You can still perform this task by configuring your device to sign in automatically to mimic an account without entering a password.
You will need to start the process by pressing the “Windows + R” keys to open the Run dialogue box on your Windows 10 computer.In the Run dialogue box, type “netplwiz” and then press the enter key.From the results that show up on your screen, click on the appropriate option to launch the Control Panel window on your screen.And now, navigate to the “Users for this Computer” section and then choose the account for which you would like to remove the password.Next, uncheck the box given next to the option of “User must enter a username and password to use this computer.”After this, click on the “Apply” button to proceed further.And then, you will need to confirm the Microsoft account information to sign in automatically.Lastly, click on the “Ok” button given at the bottom of your computer screen. And that’s it. Now, every time you turn on your Windows 10 computer, you will be signed in automatically without even entering the password.So, this is how any Windows 10 user can sign in directly to the desktop screen without entering the password. Try the procedure at any time. And to get more tricks like this, please navigate to our website.
Read Official Blog Post - Here’s How You Can Disable Password Request or Account Password on Windows 10