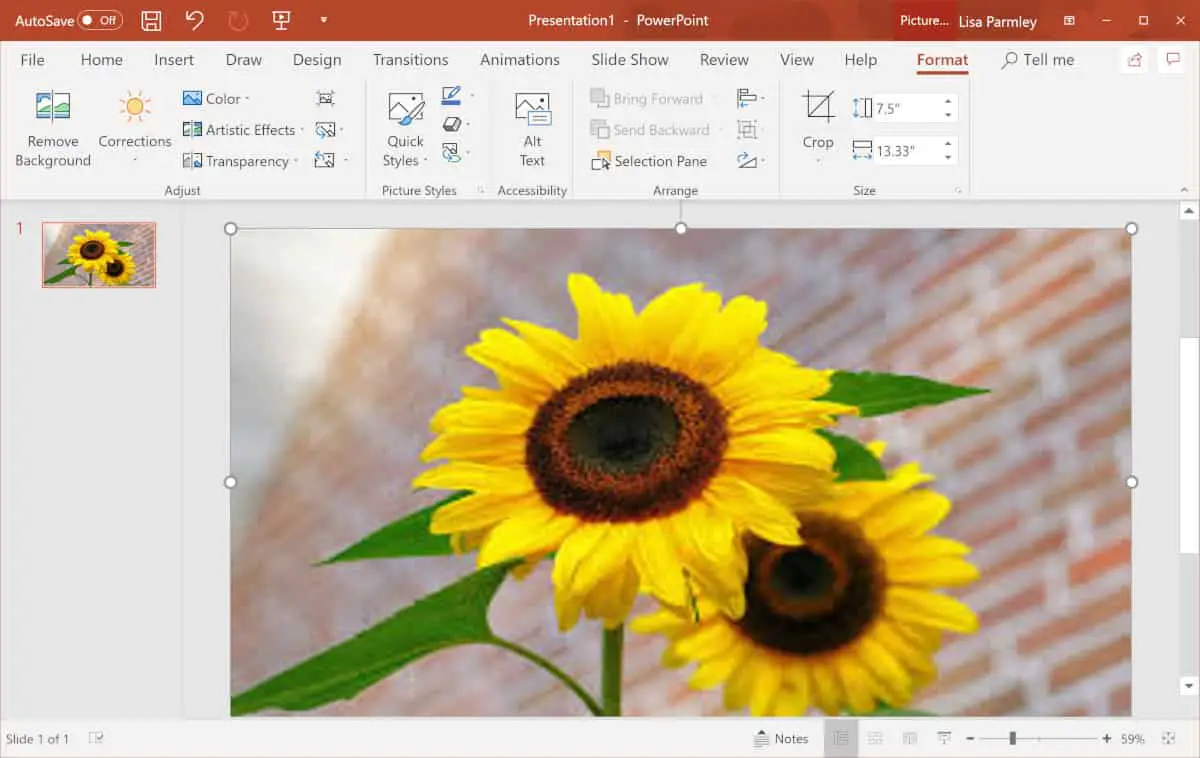Microsoft Powerpoint is one of the most popular and commonly used Microsoft Office suite apps. It is used by millions of users, mostly for professional purposes. It comes with a lot of advanced features that enable you to make your presentation more attractive and eye-catching. Anyone can use this powerful presentation tool on any of their devices with much ease. In today’s time, Microsoft Powerpoint is considered as the market leader as it is used widely. In your Powerpoint presentation, you can add animations, text designs, 3D pictures, and many more. But sometimes, you might want to remove the background from a picture in your presentation to make your audience focus more on the content. Now, here, the question is how to do that? How can we remove the background from an image? Well, there are a lot of people who do not know the procedure for removing the background of an image in Powerpoint.
Do you also use Microsoft Powerpoint more often for your projects? Have you ever tried to remove the background from any image but failed to do so? If that is the exact case, then now, here, you will get the method to do that. In the following article, we have mentioned the entire procedure to help you remove the image background in Powerpoint. So, go on and keep reading the report to know more.
The Procedure to Remove the Image Background in Microsoft Powerpoint
Among all the features, there are a few tools in Microsoft Powerpoint that enable you to remove the background from any image, and those tools are “Set Transparent Colour Tool” and “Remove Background Tool”. To accomplish the task, you need to know the proper way of using those tools. Anyone can easily use these tools to remove the background of any image. Well, here, we have mentioned the procedure using the “Remove Background” tool. So, here’s how you can remove any image background in the Microsoft Powerpoint. Take a look at the below-mentioned steps please:
The Steps to Remove the Background of any Image in Microsoft Powerpoint
If you want to make an image background transparent in Powerpoint, you will need to go through the following steps:
- To get started with the procedure, firstly, open your Powerpoint presentation and then select the slide that contains the image from which you want to remove the background.
- And now, go to the “Format” tab. And after that, click on the “Adjust” section and click on the option of “Remove Backgrounds”.
- After clicking on the tool, the image background will turn into magenta color, while the rest of the image remains the same.
- The area with the magenta color is the part to be removed. Or you can also manually mark the parts of the image that you want to remove from your picture. You can do this by going through the “Mark Areas to Remove” or “Mark Areas to Keep” option. You will find these options in the “Refine” group.
- After selecting the respective area, the mouse cursor will look like a drawing pencil. Click on the cursor and drag it around the area that you want to remove.
- After this, you will need to click anywhere outside the image, and the changes that you have made will be saved automatically.
So, this is how anyone can remove the background from any image in Microsoft Powerpoint. Try out these steps now, and if you face any problems, please do let us know. And if you want to get more information like this, you can take a tour of our website.
source: Remove the Background From a Picture in Microsoft Powerpoint