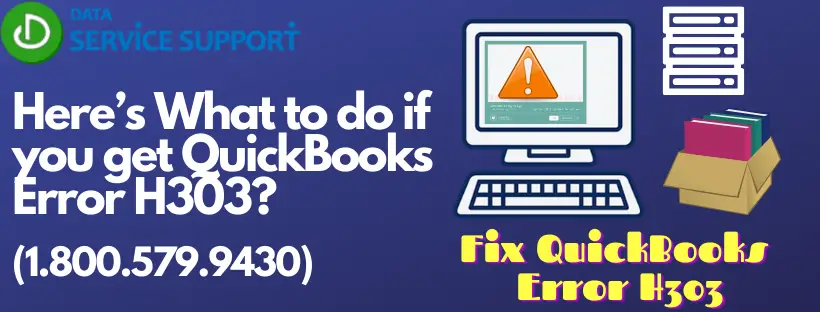QuickBooks company file error h303 usually occurs when the user tries to switch QuickBooks from single-user mode to multi-user mode. The QuickBooks error code h303 may also show up on the screen when opening the company file in the QuickBooks desktop application, and the user gets a message, “This company file is on another computer, and QuickBooks needs some help connecting.” The errorh303 in QuickBooks desktop indicates something is hindering the multi-user connection between QuickBooks and the company file. This article will brief you on QuickBooks desktop error h303, so stay connected till the end.
If you are wondering how to resolve QuickBooks error H303 at once, then call us on our toll-free number (1.800.579.9430) and get assistance from the certified QuickBooks experts team.
What leads to QuickBooks company file error h303?
Following are the reasons that trigger QuickBooks error code H303:
- There is some damage or corruption in the QuickBooks company file.
- QuickBooks services are not running on the server computer.
- The system’s firewall is blocking the connection between QuickBooks and the server.
- Wrong hosting configuration settings.
Let’s proceed to the solution given below to fix the QuickBooks company file error h303.
Most Preferred Solutions to Resolve Error H303 in QuickBooks desktop
Given below are the most effective solutions to get rid of QuickBooks desktop error h303:
Solution 1. Open the company file from the new location
- Move to the server computer.
- Create a new folder.
- Set up permissions to share the company file.
- Copy the QuickBooks company file and paste it to the new folder you created.
- Open QuickBooks and open the company file from new folder.
If you still get QuickBooks desktop error h303. Move on to the next solution.
Solution 2. Stop Hosting Multi-User Access on workstations
The server computer is the one that hosts the company file. So, you need to turn off the Host Multi-User Access option. Here’s how:
- Open QuickBooks.
- Go to the File menu and select Utilities.
- Select the Stop Hosting Multi-User Access option. If you didn’t see the option, go to another workstation, this workstation is not causing the problem.
- Now, move to the server computer.
- Select the Host Multi-User Access option.
Open QuickBooks again. If you still get QuickBooks desktop error H303, proceed to the next solution.
Solution 3. Try to run QuickBooks services on the server computer
Perform these steps to check on QuickBooks Database Server Manager and then QBCF monitor service:
- Navigate to your server computer.
- Click on the Windows Start Menu.
- Type “Run” into the search box and open Run.
- Within the Run window, type “services.msc” and then press Enter.
- Search and double-click QuickBooksDBXX on the list, where XX denotes your QuickBooks version.
- Choose Automatic for the Startup Type.
- Ensure the Service status is either Running or Started. If it’s neither Running nor Started, choose Start.
- Move to the Recovery tab.
- Under the First failure, second failure and subsequent failure drop-down menu, choose Restart the service option.
- Click Apply and then OK.
- Follow the same steps to check the QBCF monitor service.
If you still get QuickBooks error code h303, then try to fix the firewall issue by following the steps given in the next solution.
Solution 4. Add QuickBooks to firewall exceptions
Perform these steps on each QuickBooks version if you use multiple versions of the software on the same workstation:
- Click on the Start menu.
- Type “Windows Firewall” into the search field and open Windows Firewall.
- Select Advanced Settings.
- Right-click Inbound Rules and select New Rule.
- Select Port and then select Next.
- Don’t forget to select TCP.
- From the Specific local ports field, enter the specific ports needed for the QuickBooks year version you are using.
- After entering the port number, click Next.
- Mark Allow the connection option and click Next.
- Ensure all the profiles are selected.
- Next, create a new rule and name it “QBPorts(year).”
- At last, click Finish.
- Now, follow the above steps again and create Outbound Rules.
That’s all about QuickBooks error h303. We hope the solutions mentioned in the article help you fix the problem. If the issue persists, contact the QuickBooks support team by dialing our helpline number (1.800.579.9430).