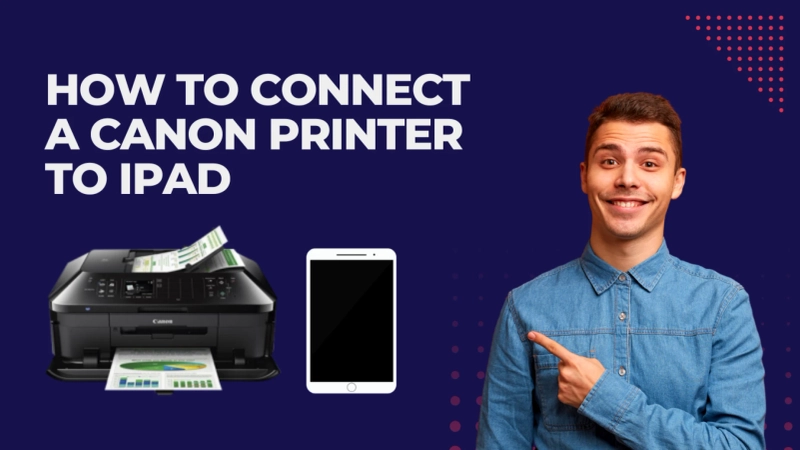One of the most common printing equipment is a Canon printer. Because of their dependable performance, Canon printers are preferred by many individuals. Innovative designs and outstanding print quality are hallmarks of Canon printers. Find out How To Connect A Canon Printer To Ipad quickly. The wireless printer you use must be compatible and capable of head-to-head printing in order for you to print from your iPad. You must first download the print app to your iPad in order to submit print jobs from that device if your printer is not AirPrint compliant. Verify that the Canon printer and your iPad are both connected to the same Wi-Fi network. You must first comprehend "How to wirelessly link iPad to Canon printer" in order to print effectively.
How Can I Connect My Ipad To My Wireless Canon Printer?
Make sure your printer and iPad are both connected to the same Wi-Fi network since this is the first and most fundamental step in How To Connect A Canon Printer To Ipad. You may rapidly add and/or connect a Canon printer to your iPad after reading this guide. A different process is needed to connect a Canon printer to an iPad as opposed to a standard PC. To install or finish printer setup, there is no need for printer software. Go ahead and do the following:
Make sure the printer's power LED is illuminated before turning it on.Get your iPad's Mail app started.Select "Share" from the menu.For the majority of iPad apps, click Print.To choose a wireless printer that supports AirPrint from the list of available printers, click Select Printer.How to connect an iPad to a Canon wireless printer
You may also learn how to connect a Canon printer to an iPad Air by following a few straightforward steps. To connect your iPad to your Canon wireless printer, follow the instructions listed below.
The setup adapter for the printer has to be connected to an electrical outlet first. After that, switch on the printer by pressing the power button.AirPrint links the iPad to the printer. The printer's other cords and Bluetooth adapters need to be unplugged.To wirelessly connect your printer to your network, utilise the printer menu. Using a WiFi key, confirm the printer is linked to the appropriate wireless network.Tap Settings to open the iPad.To access the WiFi menu on your iPad, tap the WiFi button in the top left corner of the screen.Join the wireless network that is home to your Canon printer. Put the iPad next to the Canon printer.Print documents and photos.General Connection Instructions for iPad Air with Canon Printers
Turn on the printer after plugging in the AC adapter.The power button on the printer should be green.Check the printer's WiFi LED. It ought should flash.Press and hold the WiFi button until the warning light flashes twice if you're unsure whether the WiFi light is steady. To release the WiFi button, press and hold it until it blinks twice.On your iPad, tap the Canon Print icon, then adhere to the prompts that appear.By pressing the printer icon in the Printer Registration menu, Canon Print may now be started on your iPad.Next, choose "Printer Settings."It is possible to connect to a WiFi router.Tap the Wi-Fi option after that in the Settings app on your iPad. Please press OK.To connect her wireless network, use her SSID or Access Point Name (SSID).Put in the WiFi network password. Select OK.I at the last found a printer.This article explains numerous methods for connecting your Apple iPad to your wireless Canon printer. Read the full blog and put the suggestions into practise. We really hope that our guide on how to connect your iPad to a wireless Canon printer was useful.
References: How Do I Connect My Ipad To My Printer Directly
0