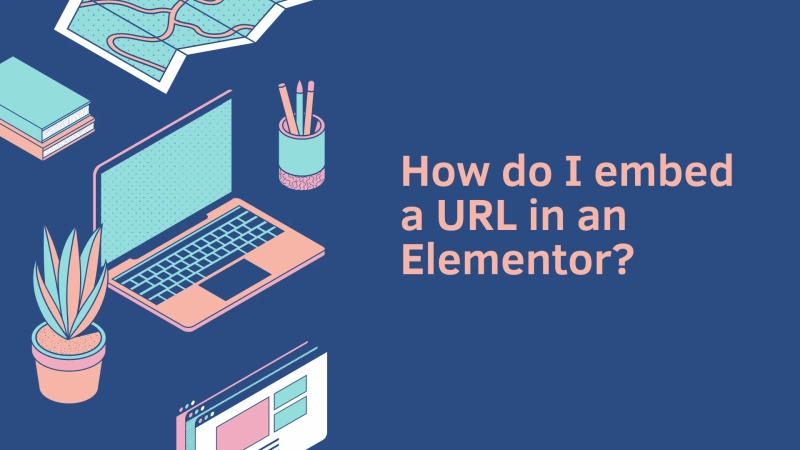In today's digital age, seamlessly integrating various types of content into your website is crucial. Elementor, a powerful page builder for WordPress, offers an easy solution for embedding URLs with the Elementor iframe widget. You can enrich your web pages with external content like videos, images, and social media posts by embedding a URL. This article will walk you through embedding a URL in Elementor and provide tips for optimizing and troubleshooting embedded URLs.
Understanding URL embedding
URL embedding refers to incorporating external content within your web page by using a URL link. Instead of hosting the content directly on your website, you can embed the URL, allowing the content to be displayed seamlessly within your Elementor-powered page.
Benefits of embedding URLs in Elementor
There are several benefits to embedding URLs in Elementor:
Enhanced visual appeal: Embedding URLs enables you to incorporate visually engaging content from various sources, making your web pages more dynamic and appealing to your visitors.Easy content updates: By embedding URLs, you can keep your website content up to date without manual updates. Any changes made to the source content will automatically reflect on your page.Improved performance: Embedding URLs reduces the need for hosting large media files on your website, which can slow down the loading speed. Instead, the content is streamed from the source, resulting in faster page loading times.A step-by-step guide to embedding a URL in Elementor
Follow these steps to embed a URL in Elementor Iframe widget:
4.1 Finding the URL to embed
Before you can embed a URL, you need to find the specific URL of the content you want to include. This could be a video URL from YouTube, an image URL from an image hosting service, or a post URL from a social media platform.
4.2 Adding an HTML widget to Elementor
In Elementor, drag and drop an HTML widget onto the desired section of your page where you want to embed the URL. The HTML widget lets you add custom code snippets to your Elementor design.
4.3 Pasting the URL into the HTML widget
Once you have added the HTML widget, paste the URL you obtained earlier into the widget's code editor. Make sure to follow any specific instructions provided by the source platform to ensure proper embedding.
4.4 Previewing and adjusting the embedded URL
Preview your page to see how the embedded URL appears. You can adjust the HTML widget's settings, such as width, height, or alignment, to fine-tune the appearance of the embedded content.
Tips for optimizing embedded URLs
To ensure optimal performance and user experience with embedded URLs, consider the following tips:
5.1 Ensuring responsive design
Please ensure the embedded URL and container adapt well to different screen sizes and devices. Test the responsiveness of your web page to ensure the embedded content displays correctly on mobile, tablet, and desktop devices.
5.2 Testing compatibility across devices
Verify that the embedded content is compatible with different browsers and operating systems. Test your web page on popular browsers like Chrome, Firefox, and Safari to ensure consistent rendering.
5.3 Using Secure and reliable sources
When embedding URLs, choose reputable sources that provide secure and reliable content. This helps protect your website and users from potential security risks and ensures the longevity of the embedded content.
Best practices for using embedded URLs
To make the most of embedded URLs, consider the following best practices:
6.1 Providing relevant and valuable content
Ensure the embedded URLs add value to your web page and align with your content strategy. Choose content that is relevant to your audience and enhances the user experience.
6.2 Customizing the embedded URL appearance
Customize the appearance of the embedded content to match your website's design and branding. Elementor provides options to adjust the embedded URLs' size, colors, and other visual aspects.
6.3 Monitoring and updating embedded URLs
Regularly review the embedded URLs on your web pages to ensure they are still functional and up to date. Update or replace broken or outdated URLs to maintain a seamless user experience.
Common challenges and how to troubleshoot them
While embedding URLs in Elementor is relatively straightforward, you may encounter some challenges. Here are a few common issues and their solutions:
7.1 Broken or inaccessible embedded URLs
Double-check that you have entered the correct URL in the HTML widget if an embedded URL is broken or inaccessible. Also, ensure that the source content is still available and accessible.
7.2 Inconsistent display of embedded content
Inconsistencies in the display of embedded content could be due to conflicts with your theme or other plugins. Try disabling other plugins temporarily or consult Elementor's support documentation for troubleshooting advice.
7.3 Slow loading times of embedded URLs
Slow loading times can occur if the embedded content is hosted on a slow server. Consider optimizing the performance of your web page by using caching plugins or hosting the content on a faster server.
Conclusion
Embedding URLs in Elementor allows you to seamlessly integrate external content into your web pages, enhancing their visual appeal and providing valuable information to your visitors. By following the step-by-step guide and implementing the best practices mentioned in this article, you can leverage the power of URL embedding to create engaging and dynamic websites.