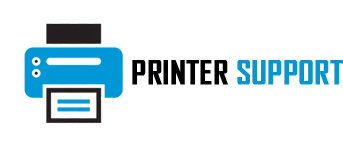The HP OfficeJet 3830 is a reliable all-in-one printer that can handle various printing tasks for home and small office use. However, users may encounter situations where the printer appears offline, preventing them from printing documents. This offline status can be frustrating and disruptive to workflow. In this comprehensive guide, we will explore common reasons why the HP OfficeJet 3830 Offline and provide step-by-step solutions to resolve the issue effectively.
Understanding the Offline Status:
When a printer is offline, it means that it is not communicating with the computer or network, and therefore cannot receive print jobs. The offline status can occur due to a variety of reasons, including connectivity issues, driver problems, or printer settings misconfigurations. By identifying the root cause of the offline status, users can implement appropriate troubleshooting steps to bring the printer back online and resume printing.
Troubleshooting Steps:
Check Printer Connection:
The first step in troubleshooting the offline issue is to ensure that the HP OfficeJet 3830 is properly connected to the computer or network. Follow these steps:
a. Verify that the printer is turned on and has power. Check the power button and ensure that the printer's control panel displays no error messages. b. If the printer is connected via USB cable, make sure the cable is securely plugged into both the printer and the computer. c. If using a wireless connection, ensure that the printer is connected to the same Wi-Fi network as the computer. You can check the wireless network settings on the printer's control panel or through the printer's web interface.
Restart Printer and Computer:
Sometimes, simply restarting the printer and computer can resolve temporary connectivity issues. Follow these steps:
a. Turn off the HP OfficeJet 3830 printer and unplug the power cord from the rear of the printer. b. Wait for at least 30 seconds, then plug the power cord back into the printer and turn it on. c. Restart your computer and wait for it to fully boot up. d. Once both the printer and computer have restarted, try printing a test page to see if the issue persists.
Check Printer Status on Computer:
On your computer, check the printer status to determine if it is listed as offline. Follow these steps:
a. Open the Control Panel or System Preferences on your computer. b. Navigate to Devices and Printers (Windows) or Printers & Scanners (Mac). c. Locate the HP OfficeJet 3830 printer in the list of devices and check its status. If it is listed as offline, right-click (Windows) or Control-click (Mac) on the printer and select "Use Printer Online" or "Connect" option.
Update Printer Drivers:
Outdated or corrupted printer drivers can also cause the HP OfficeJet 3830 to go offline. To update the printer drivers, follow these steps:
a. Visit the HP support website and enter your printer model (HP OfficeJet 3830) to access the latest printer drivers and software. b. Download the latest printer drivers compatible with your operating system. c. Run the printer driver installation file and follow the on-screen instructions to complete the installation process. d. Once the drivers are updated, restart your computer and check if the printer is online.
Reset Printer Settings:
Resetting the printer settings to default can help resolve configuration issues that may be causing the offline status. Follow these steps to reset the HP OfficeJet 3830 printer:
a. On the printer's control panel, navigate to the Setup menu. b. Scroll through the options and look for the "Restore Defaults" or "Reset Printer" option. c. Select the option to reset the printer settings to factory defaults. d. Follow any on-screen prompts to confirm the reset. e. After the reset is complete, reconfigure the printer settings, such as language, wireless network connection, and paper size preferences, as needed.
Check Network Connection:
If the HP OfficeJet 3830 is connected to a wireless network, ensure that the network connection is stable and functioning properly. Follow these steps:
a. Check other devices connected to the same Wi-Fi network to see if they are experiencing connectivity issues. b. Restart your wireless router or access point to refresh the network connection. c. Move the printer closer to the wireless router to improve signal strength, especially if the printer is located far away from the router.
Conclusion:
Encountering an offline status with the HP OfficeJet 3830 printer can be frustrating, but with the right troubleshooting steps, most issues can be resolved quickly. By following the steps outlined in this guide, users can diagnose the root cause of the offline status and implement effective solutions to bring the printer back online. If the problem persists despite troubleshooting efforts, contacting HP customer support or seeking assistance from a professional technician may be necessary.