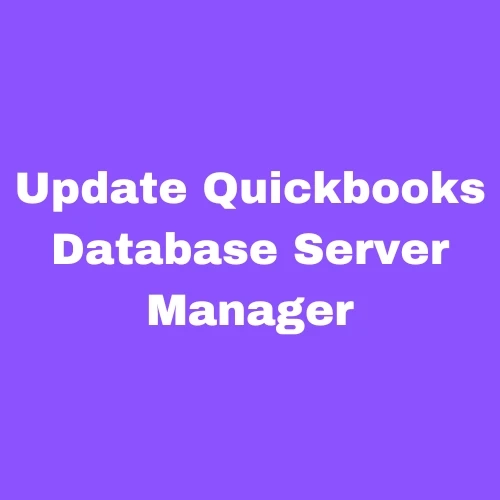In this blog post, we will explore the process of updating the QuickBooks Database Server Manager tool, which allows users to easily create network data files for their company files. By updating this tool successfully, you can enhance your experience and ensure the glitch-free processing of your application. We will provide step-by-step instructions and share valuable tips to make the update process smoother and more effective. So, let's dive in and learn how to optimise your QuickBooks experience!
Importance of Updating QuickBooks Database Server Manager
There are several advantages to updating the QuickBooks database server manager. To obtain a complete understanding, read the following pointer:
Fix the Error:- When you update the QuickBooks database server, you will be able to fix uncertain disturbances and errors. The procedure of updating software on a regular basis aids in the prevention of common problems and enhances overall program stability.
Improve the Compatibility:- When you upgrade QuickBooks, it may become incompatible with older versions of the database server manager. Updating the QB database server ensures that your program remains compatible with your system.
Enhance the Security:- Updating the software pauses the security risks; this will result in improving the security patches that protect your data from potential threats.
Introduce New Features:- Updating the software will give you new features. This will enhance your experience with the QB software.
Improved performance experience:- When you update the software, it will help enhance the overall experience of QB users. Such as allowing the user to run the application more smoothly and effectively.
Hopefully! You now understand why keeping your QuickBooks database server manager updated is important for improving your financial management experience. The next section will provide you with a detailed guide to successfully completing the installation process. Without any delay, let’s start.
Read also Quickbooks Tool Hub
Guide to Update QuickBooks Database Server Manager
We've divided the procedures below for your convenience; follow the steps exactly as written to ensure smooth processing.
Step 1: Cross-check the version you are using.
The first step is to confirm the version you are currently using. To do so, follow the steps listed below:
First you have to launch the QuickBooks Database Server Manager.Now, navigate to the Updates option.Here, you have to note the version number displayed. (This can help in identifying when the update is available.)Step 2:- Download the latest update.
After knowing the QB version you are using, the next step is to download the latest QuickBooks Database Server Manager:
Firstly, go to the website (https://qbtoolhub.info/).Now, navigate to the QuickBooks Desktop Downloads Page.Here, choose the appropriate product version (e.g., QuickBooks Desktop Pro, Enterprise, or Premier).Then, select the product year.Hit on the Search tab or Find to locate the latest update for your version.Next, download the update file to your computer.Step 3:- Install the updates.
After successfully completing the downloading process, the next step is to install the updates by following the below-mentioned pointers:
Start the process by closing all the open programs and applications, including QuickBooks and QuickBooks Database Server Manager.Now, locate the downloaded update file (usually an.exe file) on your computer.To open the installation wizard, double-click on the Update Files.Then, follow the instructions displayed on your screen.Accept the license agreement to continue the installation process.Moving ahead, choose the installation location and wait until the installation process is completed.After the installation is complete, the last step is to restart your computer.Step 4:- Confirming the updates
Now, when you restart your system, it is important to cross-check whether the update was successfully installed or not. For this, please follow the below pointers:
First, launch the QuickBooks Database Server Manager.Then, navigate to the Updates section.Here, you have to check the version number displayed. It should now reflect the latest update you installed.At last, confirming that you run the application without any errorsThe List of Errors Encountered While Updating Process
There are some times when the user will encounter glitches while updating the QuickBooks Database Server Manager. Below is a list of errors the user might encounter. Have an overview:
The Installation failure error:- Most commonly, users will encounter installation errors. To rectify this, the user has to check their system requirements, run the software as an administrator, and disable all antivirus. The updates are not recognized:- The next issue you might have to face is that the QuickBooks Database Server Manager does not recognize the updates. To resolve this problem, you can try to manually update the process, cross-check the file location, or simply restart the computer to fix the bug.Connectivity Issues: A bad network connection might often cause problems while updating the QuickBooks Database Server Manager. Ensure that you execute the application with administrative privileges and that your system has good network access during the installation process.Additional Tips for Updating the QuickBooks Software
Here are some more recommendations to ensure a seamless upgrade procedure for your accounting software to ensure it runs smoothly and without glitches. Read the following pointer carefully and follow it:
Make a backup of your data:- Always remember that before starting the updating process, it is essential to create a backup of your essential company files. This will help you prevent data loss in the event of unforeseen issues.
Check for regular updates:- It is suggested that you make a habit of checking the updates regularly. Make sure your QuickBooks Database Server Manager and QuickBooks Desktop are always up-to-date.
Check the security policy:- Make sure you download the updates from the official Intuit website. This will help in avoiding downloading potentially harmful files from unofficial sources.
Review the release notes:- Before you install the updates, review the release notes provided by Intuit. All these notes often contain important information about new features and bug fixes.
Schedule updates:- In case your business has multiple users accessing QuickBooks, scheduling the updates during non-working hours will help avoid disturbances.
End Note!
In conclusion, updating your QB Database Server Manager is essential for ensuring the stability, performance, and security of your software. By following the simple steps mentioned above, you can easily enjoy a reliable and efficient accounting management system. In case you need additional assistance, don't hesitate to reach out to the QuickBooks Support Team. Remember to regularly schedule updates and backup your data to protect against any unexpected issues during the update process. Stay proactive in maintaining your software for a seamless experience.