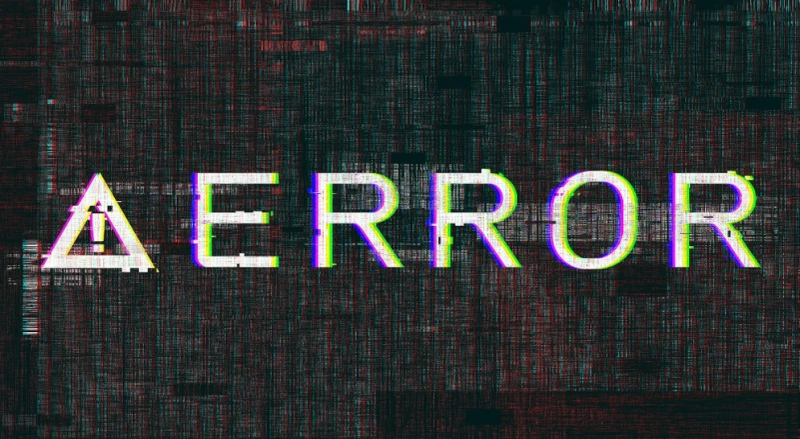Setting up Gmail in Outlook
To set up your Gmail account in Outlook, you will first need to open Outlook on your computer. Click on the "File" tab in the top left corner of the screen, then select "Add Account." A new window will pop up, guiding you through the setup process.
Next, you will be prompted to enter your email address. Make sure to type in your full Gmail address, including "@gmail.com." After that, click on "Connect" and Outlook will automatically try to configure your account settings. If this automatic process doesn\'t work, you can proceed to set up your Gmail account manually by selecting the "Manual setup" option.
Accessing Account Settings in Outlook
To access your account settings in Outlook, start by opening the application on your computer. Once Outlook is open, look for the "File" tab located at the top left corner of the screen. Click on "File" to reveal a dropdown menu. Within this menu, select "Account Settings" to proceed to the next step.
After clicking on "Account Settings," a new window will pop up displaying your email accounts configured in Outlook. Look for the account you wish to modify settings for and highlight it by clicking on it once. Following this, click on the "Change" button located above the account list. By clicking on "Change," you will be directed to a new window where you can edit various settings related to your email account, such as server configuration, email sync frequency, and security options.
Adding a New Email Account
To add a new email account in Outlook, you first need to open the application on your device. Once Outlook is open, locate and click on the "File" tab in the top left corner of the screen. This will lead you to a menu where you can find the "Info" option. From there, select "Account Settings" and then click on "Account Settings" again from the dropdown menu that appears.
After clicking on "Account Settings," a new window will open displaying your existing email accounts if you have any. To add a new email account, click on the "New" button at the top of the window. Next, select "Email Account" and then click "Next." Outlook will prompt you to enter your name, email address, and password for the new account. Fill in this information accurately and click "Next." Outlook will then establish a connection with the email server to verify your account details.
Selecting the Manual Setup Option
To access the manual setup option in Outlook, start by opening the application on your computer. Next, navigate to the "File" tab in the top left corner of the screen. Then, select "Add Account" from the options listed on the menu.
After clicking on "Add Account," a new window will pop up with a prompt to enter your email address. Type in the email address you want to add to Outlook and then click on the "Advanced options" link located below the email field. This will give you the option to select the manual setup for your email account configuration.
Choosing the Account Type (IMAP or POP)
When setting up your email account in Outlook, one essential decision you\'ll need to make is choosing the account type: IMAP or POP. IMAP, which stands for Internet Message Access Protocol, allows you to access your emails on multiple devices while keeping them synced. On the other hand, POP, or Post Office Protocol, downloads your emails from the server to your device, making them accessible offline.
To select the account type that best suits your needs, consider how you prefer to manage your emails. If you want the flexibility of accessing your emails from various devices and keeping them updated across all platforms, IMAP is the recommended choice. However, if you prefer to store emails locally on a single device and don\'t need constant synchronization, then POP might be the better option for you. Selecting the appropriate account type ensures that your email setup in Outlook aligns with your individual preferences and usage habits.
Entering Account Information
To enter your account information in Outlook, start by opening the program and navigating to the "File" tab. From there, select "Add Account" to begin the setup process. Enter your full name, email address, and password in the designated fields.
Once you\'ve filled in your basic information, Outlook will automatically try to configure your account settings. If it\'s unable to do so, you can choose to manually enter your server settings by selecting the "Manual setup" option. Next, you\'ll need to choose between IMAP (Internet Message Access Protocol) or POP (Post Office Protocol) as the account type. IMAP allows you to access your email from multiple devices, while POP downloads your emails to a specific device. Choose the option that best suits your needs and proceed to the next step.
How do I set up Gmail in Outlook?
To set up Gmail in Outlook, go to the "File" tab, select "Add Account," enter your email address, and follow the prompts to complete the setup.
How do I access account settings in Outlook?
To access account settings in Outlook, go to the "File" tab, select "Account Settings," and then choose "Account Settings" from the dropdown menu. From there, you can make changes to your email account settings.