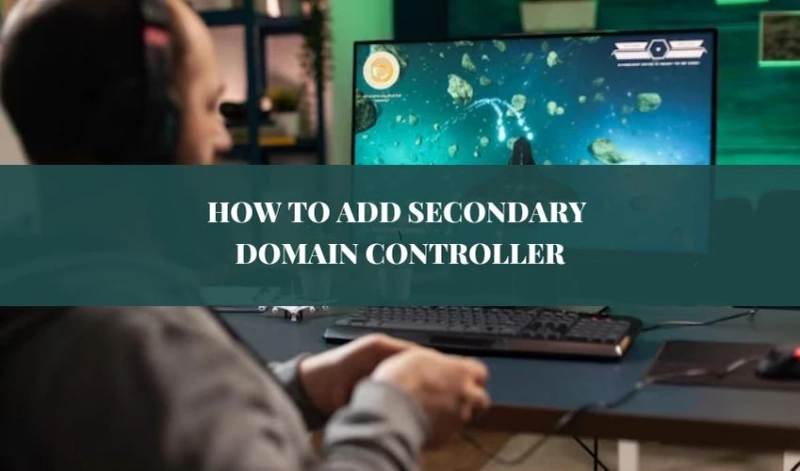Add Secondary Domain Controller of Active Directory (AD) management, ensuring the resilience and reliability of your network is paramount. One way to enhance the robustness of your AD infrastructure is by adding a secondary domain controller (DC). In this blog post, we will explore the significance of having a secondary DC and guide you through the process of adding one using PowerShell, Microsoft’s versatile scripting language.
Understanding the Role of a Secondary Domain Controller:
A secondary domain controller serves as a backup to the primary domain controller, distributing the load and providing redundancy in case the primary DC becomes unavailable. This redundancy is crucial for maintaining seamless operations, ensuring uninterrupted access to resources, and enhancing the overall fault tolerance of your AD environment.
Prerequisites:
Before delving into the process, make sure you meet the following prerequisites:
Administrator Privileges:
Ensure that you have administrative privileges on the server where you plan to add the secondary domain controller.
PowerShell and Remote Server Administration Tools (RSAT):
PowerShell is a core component, but you may also need RSAT installed on your server to perform certain AD-related tasks. You can install RSAT by running the following PowerShell command:
powershell
Copy code
Install-WindowsFeature RSAT-AD-Tools
Step-by-Step Guide to Adding a Secondary Domain Controller:
Now, let’s walk through the system of adding a secondary domain controller using PowerShell.
Step 1: Open PowerShell with Administrator Privileges
Launch PowerShell with administrative privileges. Right-click on the PowerShell icon and choose “Run as Administrator” to ensure you have the necessary permissions.
Step 2: Import the Active Directory Module
If you haven’t already, import the Active Directory module using the following command:
powershell
Copy code
Import-Module ActiveDirectory
Step 3: Promote the Server to a Domain Controllers
To promote the server to a secondary domain controller, use the Install-ADDSDomainController cmdlet. This cmdlet not only adds the server as a DC but also configures the necessary AD components. Customize the parameters according to your environment:
powershell
Copy code
Install-ADDSDomainController -DomainName “” -Credential (Get-Credential) -InstallDns -ReplicationSourceDC “” -SiteName “”
-DomainName: Specify the name of your domain.
-Credential: Enter the credentials of a user with sufficient privileges to add a DC.
-InstallDns: This parameter installs and configures the DNS server on the new DC.
-ReplicationSourceDC: Provide the name of your primary domain controller.
-SiteName: Specify the Active Directory site where the new DC will be located.
Step 4: Verify the Installation
After the installation is completed, verify the status of the new domain controller. Run the following command:
powershell
Copy code
Get-ADDomainController -Filter *
Ensure that the newly added server is listed, indicating a successful promotion to a secondary domain controller.
Additional Tips and Considerations:
Monitoring Replication:
Regularly monitor the replication status between your primary and secondary domain controllers using tools like repadmin or the Active Directory Replication Status Tool.
Backup and Restore:
Implement a robust backup strategy for your domain controllers. Regularly back up AD data to ensure fast recovery in the event of a failure.
Hardware and Network Considerations:
Ensure that the hardware specifications and network connectivity of your secondary domain controllers meet the requirements for optimal performance.
Regular Maintenance:
Schedule regular maintenance tasks, such as updating the operating system and applying security patches, to keep your domain controllers secure and up-to-date.
Conclusion:
Adding a secondary domain controller to your Active Directory environment is a strategic step toward fortifying the reliability and availability of your network. PowerShell streamlines this process, making it accessible to administrators with varying levels of expertise. By following the steps outlined in this guide and staying attuned to best practices, you can contribute to a resilient and efficient AD infrastructure that forms the backbone of your organization’s digital ecosystem.