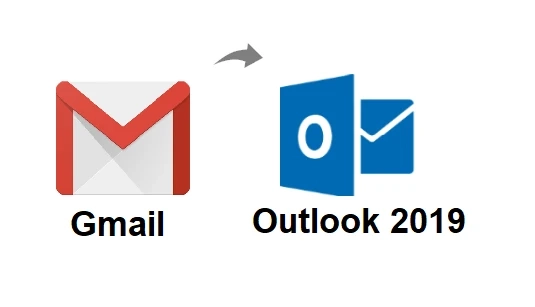Gmail is one of the most popular email services – it’s completely free, provide 15 GB free storage space, and provide multiple application for business as well. However, many Gmail users look for ways to archive Gmail emails to PST, so that they can access their emails in Outlook.
If the backup is needed in MBOX format, then it can be directly done with the help of Google Takeout. But, the Google Takeout service doesn’t offer an option for archiving emails in PST file format.
But don’t worry! Here, we will provide the two best possible ways to archive Gmail emails in Outlook file along with attachments, calendars, and contacts of your account.
Possible Methods to Archive Gmail Emails to PST File
There are two possible ways using which you can directly archive emails in Outlook, without taking the help of Google Takeout.
The first method is to take the help of the MS Outlook application for configuring a Gmail account in it and use its Import/Export wizard to archive Gmail emails to PST format.
Another method is to take the help of a third-party converter that can directly archive emails into PST files without configuration.
Once done, you can import the PST file into your Outlook account using Import/Export feature.
Let’s discuss both the solution one-by-one:
Solution #1: Using MS Outlook For Archiving Emails in PST File
This is a 2 step solution, the first step is for configuration of Gmail account with Outlook, and the second is Import/Export wizard.
Step 1: Configure Gmail Account With Outlook
1. First, open your Gmail account, and go to Settings.
2. Navigate to Forwarding & POP/IMAP tab and enable IMAP
3. Open your MS Outlook application on desktop
4. Go to the File tab (at top-left corner) and from there click on Add Account button.
5. In the pop-up window, fill the details of your Gmail account and click on Next.
6. MS Outlook application will start fetching Gmail emails and configure them inside the application.
Wait till all the emails are completely fetched inside the application. Once the status is shown as complete, proceed with further steps.
Step 2: Use Import/Export Wizard to archive Gmail Emails to PST
1. Click on File and then a window will popup. A blue interface on the left side with some options will be there. Click on Open and export
2. On the white interface which is on the right side click on the third option from the top Import/Export.
3. Import/Export Wizard will open. Click on the 2nd option Import to a file and then click convert.
4. You need to select Outlook data file (.pst) under create a file type and click on the Next button.
5. Choose the folder to export from
6. Select the destination and click on finish.
The biggest shortcoming of the above method is the configuration time of Gmail account with MS Outlook. Once the archiving is complete you need to remove Gmail account with Outlook for security reasons. And, every time you archive Gmail emails to PST, you need to go through all the hassle again and again
Then what’s the solution? – It’s simple, use a third-party automated tool to directly archive in a single click.
Solution #2: Use Automated Tool to Directly archive Emails in PST
To overcome all the limitations of the manual solution, archive Gmail emails to PST format using Gmail to PST converter. The tool not only archive emails but also contacts and calendar into PST file. Apart from that, you can also save a copy of your drive data using this tool. It provides features like category, data range, and folder filter to help you in archiving selective data from your Gmail account.
Step 1. archive and install the tool. Enter your username and password.
Step 2. Under the heading select email format click on PST (Microsoft Outlook). Under the heading of the select email format, you can choose anything from the given options- Emails, Calendars, documents.
Step 3. On the same window you get to choose from 5 different options from PST, PDF, MBOX, EML, MSG.
Step 4. Navigate the browser and find the destination where you want the file to be saved. Then click on make a new folder.
In the filters option, 2 filters are available- select folders and Email folder. You will find multiple folders in this section you can select as many folders you want to convert easily.
An email filter option you could select at a particular time. You can specify from when to when you want the data.
If you want to see new emails you can do that with the incremental backup option.
Step 5. Now click on start to being the process.
Once the archive is created in PST format, now to import it into MS Outlook, go to File tab >> Open&Export >> Import/Export >> import from a program or a file >> Outlook data file (.pst) >> browse PST and select account to finish.
Conclusion
In the blog, you read about the 2 methods by which you can archive Gmail emails in Outlook. If you want to convert selective mailbox conversion then an automated tool is the best option. The manual method has certain limitations which overcome by an automated tool.