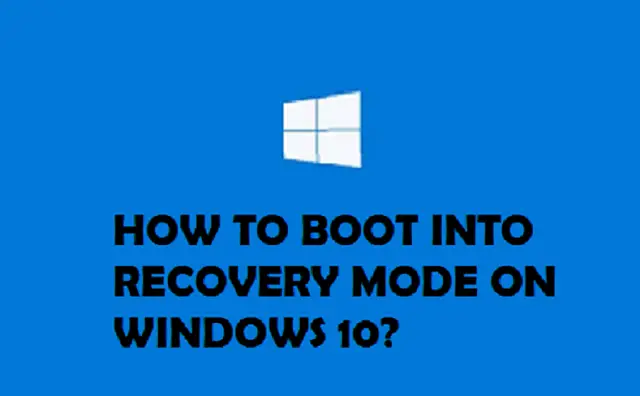Windows 10 has several advantages and benefits for its users. One such important tool is the recovery mode that allows the users to access a complete range of repair tools outside the operating system. Recovery Mode is also known as the Advanced Startup Options menu.
This feature is available to help troubleshoot Windows once the device fails to start up as expected. It shows up automatically just after the startup errors. Users can easily get into the recovery mode using a manual process.
Here are the simple methods to know how to get into the recovery mode on your Windows 10 OS:
Using F11 During System Startup Process
It’s amongst the most comfortable way to enter the recovery mode, especially on Windows 10. You can tap the F11 key very shortly, just after turning on your computer to boot into the recovery mode.
Boot into Recovery Mode Using the Start Menu’s Restart Option
The Restart option provides one of the most suitable methods to boot into the recovery mode.
Here are the steps to know how to get into the recovery mode on Windows 10:
- First of all, hit the Start tab from your Windows 10.
- Then, press the Power tab there.
- Choose and hold the Shift key.
- Tap on Restart while holding your Shift key.
- Then, hit the Troubleshoot tab, followed by hitting the “Advanced Options” tab from the blue-colored menu.
Getting Into the Recovery Mode Using Bootable USB Drive
Follow these steps if you want to get into the recovery mode on your Windows 10 operating system:
- Initially, you need to set up your bootable USB drive using any reliable software like Rufus and an image file of your Windows 10.
- Users can easily configure their computer to get it booted using USB drivers first by adjusting UEFI or BIOS settings.
- Now, put a USB drive into the USB Slot or your PC.
- Switch on your laptop or computer. You will see the particular screen related to Windows setup once the PC is successfully configured to boot from your USB drives.
- Hit the Next tab on your Window’s setup screen.
- Press the option “Repair your Computer.”
- Then, tap on Troubleshoot, followed by hitting the Advanced Options to get into the menu of Advanced Startup Options.
Selecting Restart Now Option
Here is how to select the Restart Now Option on your device to boot into the Recovery Mode in Windows 10 device:
- If you want to enter the Advanced Startup Options, you can tap the restart option from the Settings section.
- Hit the option Type Here to Search on your Windows taskbar.
- Input “recover” into the provided search bar to locate your Recovery option.
- Tap on the Recovery button for launching the respective Window on your screen.
- Press the Restart Now option located under the section Advanced Startup.
- Your computer will restart to the menu “Choose an Option.” Here users can quickly select the option Troubleshoot followed by hitting the Advanced options.
Getting Into the Recovery Mode via Command Prompt
Here is how to enter Recovery Mode on your device using Command Prompt:
- First, open the Run dialog box.
- Then, search for the Command Prompt by entering cmd into the Run search bar.
- Now, run your Command using admin privileges.
- Wait for the Command window to open successfully.
- Once the Command Window opens successfully, type “shutdown/r_o/.”
- Hit the Enter key.
- Then, tap the Close icon.
- Finally, choose the Troubleshoot option and then press the “Advanced options” tab after rebooting the device.
Enter Windows 10 recovery mode using any supportive methods like System Restore, Startup Repair Tools, Cmd, Image Recovery utility, etc.
I am extremely passionate about blogging, running websites, and creating content. I have managed to turn my passion into a profession, and blogging has managed to teach me a lot about technology and myself. I write blog posts, instruction manuals, news releases, and technical descriptions, and reviews for many websites such as office.com/setup