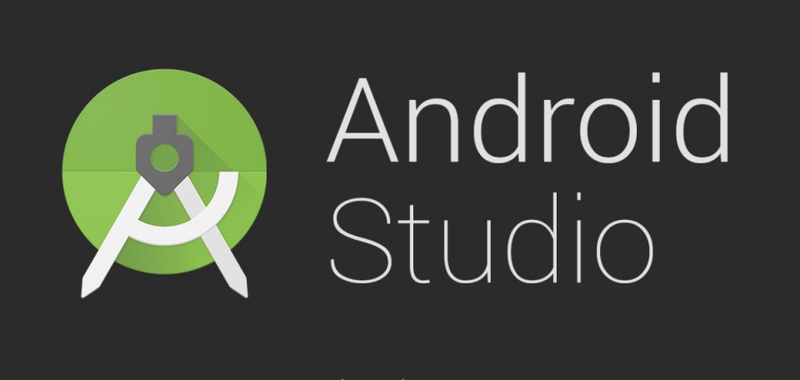Are you looking to develop a robust and engaging Android app? If so, Android Studio is the best tool for the job. Not only is it free and open source, but it\'s also the official Integrated Development Environment (IDE) for Android app development.
This blog post show you how to build an Android app using Android Studio. For more complex projects, hiring Android app developers or even an Android app development company is advisable to help you out.
4 Simple Steps To Create An App With Android Studio
Creating your own Android app can be a challenging but rewarding experience. With Android Studio, you can easily develop your own app in just four simple steps. Here\'s how:
Start By Forming New Project
The first step in building an Android app with Android Studio is to form a new project. This can be done by opening Android Studio and clicking on "Start a new Android Studio project" or by going to "File" and selecting "New"> "New Project." Once you\'ve done this, you\'ll be prompted to enter the app name, company domain, and project location.
One thing to remember when forming a new project is that Android app development services offer a variety of project templates to help get you started. These templates can include pre-made code, layouts, and other resources to help you build your app more quickly and efficiently.
After choosing your project template and filling in the necessary information, you can move on to creating an activity. This will allow you to add user interface components to your app and start building out the functionality of your app.
Create An Activity
After forming a new project in Android Studio, the next step in building your app is to create an activity. An activity is a screen or page users will see and interact with when using your app. To create an activity:
- Navigate to the "app" folder in the Project window and right-click on it.
- Select "New" and "Activity". You will have several activity options, such as a Basic or Empty Activity.
- Choose the one that best fits your needs.
Android app development services often recommend giving your activity a meaningful name, such as "MainActivity" or "LoginActivity". Once you have named your activity, click "Finish" to create it. Android Studio will generate the necessary code and resources for your new activity, including a Java class file and an XML layout file.
After creating your activity, you can customize it to suit your app\'s needs. Using the Android Studio drag-and-drop interface, you can add buttons, text fields, images, and other user interface elements to your layout. You can also write Java code to implement the activity\'s functionality, such as retrieving user input or displaying data.
Creating an activity is essential to building an Android app, and it\'s easy to do with Android Studio. With some coding and design work, you can create a polished, professional-looking activity that engages users and enhances their experience with your app.
Whether you\'re building an app for your business or as a personal project, Android app development services can help you achieve your goals and create a successful app that users will love.
Also Read: Top Android App Development Trends To Look For
Build A Layout
After creating an activity, the next step in building an Android app using Android Studio is to design the layout of your app. The layout of an Android app is defined by a series of XML files that specify the interface elements that will appear on the app screen.
The first step in building a layout is to open the activity_main.xml file, which is located in the app > res > layout directory. This file is the default layout file for the activity you just created.
Once the file is open, you can use the Layout Editor in Android Studio to add, remove, and modify the interface elements that will make up your app screen. To add a new interface element, simply drag and drop it from the Palette onto the design view of your app screen.
You can choose from various interface elements in the Palette, including buttons, text fields, image views, etc. You can also adjust the properties of each element by using the Properties pane.
When designing your layout, it\'s important to remember the user experience. Consider the placement and size of each element, as well as the overall flow and organization of the interface. You can also test your layout by previewing it on a virtual device using the Android Emulator.
Once you\'re satisfied with your layout, save your changes to the activity_main.xml file and move on to the next step in building your Android app.
Building a layout may seem daunting initially, but with the intuitive tools provided by Android Studio, it\'s a manageable task that even beginners can accomplish. By creating a well-designed layout, you can ensure that your app is both functional and user-friendly.
Implement Event Handler
Now that you have created the layout for your app and added the necessary functionality, it\'s time to implement an event handler. An event handler is a method called when a certain event occurs, such as a button being clicked or a text field being changed.
To implement an event handler in Android Studio, you must first create a Java method to handle the event. This method should have a unique name and take a View object as its parameter. The View object represents the UI component that triggered the event.
Next, specify which UI component should be associated with this event handler method. You can do this by adding an attribute to the XML element for the UI component. For example, to associate the above method with a button, you would add the following attribute to the button element:
This tells Android Studio that the `onClickButton` method should be called when the button is clicked.
Once you have implemented your event handler, you can test it by running your app and interacting with the UI components. You should see your event handler method being called whenever the associated event occurs.
Implementing event handlers is an essential part of building Android apps. With Android Studio, creating custom methods that respond to user actions and update the app\'s UI in real time is easy. So experiment with event handlers to create more engaging and interactive apps.
Conclusion
In conclusion, building an Android app using Android Studio may initially seem daunting, but it can be achieved with just a few simple steps. Starting by creating a new project, creating an activity, building a layout, and implementing an event handler can get you well on your way to creating a fully functioning Android app.
Remember to use the vast resources and support available online to make the process smoother and more enjoyable. With a little time and effort, anyone can create an Android app using Android Studio. So, go ahead and get started on your app-building journey today!