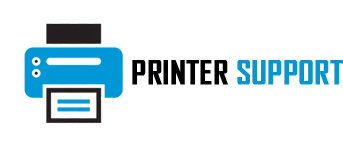The HP DeskJet 2540 series printers are known for their affordability, versatility, and ease of use. Connecting these printers to a WiFi network enables wireless printing from multiple devices, adding a layer of convenience and flexibility. This comprehensive guide will walk you through the steps to connect your HP DeskJet 2540 series printer to WiFi, including preparation, connection methods, troubleshooting tips, and the benefits of wireless printing.
Why Connect Your HP DeskJet 2540 to WiFi?
Wireless connectivity offers several advantages:
Convenience: Print from anywhere within the range of your WiFi network.Flexibility: Multiple devices can connect to the printer without the need for cables.Mobility: Use mobile printing solutions like HP ePrint, Apple AirPrint, and Google Cloud Print.Reduced Clutter: Eliminate the need for USB cables and free up desk space.Requirements for Connecting to WiFi
Before you begin, ensure you have the following:
WiFi Network Name (SSID): The name of your wireless network.WiFi Password (WPA or WEP key): The password for your wireless network.A Computer or Mobile Device: To configure the wireless settings.HP DeskJet 2540 Printer: Ensure it is powered on and in a ready state.Step-by-Step Guide to Connect HP DeskJet 2540 to WiFi
Method 1: Using HP Auto Wireless Connect
HP Auto Wireless Connect allows your printer to connect to your wireless network automatically without needing to enter your network name or password.
Install the Software: Download and install the HP printer software from the HP website.Run the Software: Open the software and follow the on-screen instructions.Choose Wireless Setup: When prompted, select the option for wireless setup.Select Auto Wireless Connect: If the option appears, choose "Yes, send my wireless settings to the printer."Complete the Setup: The software will automatically connect your printer to your WiFi network. Follow any additional on-screen instructions to complete the setup.Method 2: Using the HP Smart App
The HP Smart App provides an easy way to set up and manage your printer from your mobile device.
Download the App: Install the HP Smart App from the App Store or Google Play Store.Open the App: Launch the app and tap on the plus sign (+) to add a new printer.Select Your Printer: Choose your HP DeskJet 2540 from the list of available printers.Follow On-Screen Instructions: The app will guide you through the process of connecting the printer to your WiFi network. Enter your WiFi network name and password when prompted.Complete the Setup: Once connected, follow any additional instructions to finish the setup.Method 3: Using WPS (Wi-Fi Protected Setup)
If your router supports WPS, you can quickly connect your printer to the network without entering the network name and password.
Prepare the Printer: Ensure the printer is powered on and in a ready state.Activate WPS on the Printer: Press and hold the Wireless button on the printer until the wireless light starts blinking.Activate WPS on the Router: Within two minutes, press the WPS button on your wireless router.Wait for Connection: The printer will automatically connect to your WiFi network. The wireless light on the printer will stop blinking and remain solid when the connection is successful.Method 4: Manual Wireless Network Setup
If the above methods are not applicable, you can manually set up the wireless connection.
Install the Software: Download and install the HP printer software from the HP website.Run the Software: Open the software and follow the on-screen instructions.Choose Wireless Setup: When prompted, select the option for wireless setup.Select Manual Setup: Choose "Enter manually" when asked for the wireless settings.Enter WiFi Details: Input your WiFi network name (SSID) and password.Complete the Setup: Follow any additional on-screen instructions to complete the setup.Troubleshooting WiFi Connection Issues
If you encounter issues while connecting your HP DeskJet 2540 to WiFi, try the following troubleshooting steps:
Check Network Settings: Ensure you are entering the correct WiFi network name and password.Move Closer to the Router: Place the printer closer to the wireless router to ensure a strong signal.Restart Devices: Restart your printer, router, and computer or mobile device.Check Printer Status: Ensure the printer is in a ready state and not displaying any error messages.Update Firmware: Check for and install any available firmware updates for your printer.Reset Network Settings: Reset the printer’s network settings by pressing and holding the Wireless and Cancel buttons simultaneously for five seconds, then try reconnecting.Check Firewall Settings: Ensure that your firewall or security software is not blocking the printer from connecting to the network.Benefits of Wireless Printing with HP DeskJet 2540
1. Ease of Use
Wireless printing eliminates the need for cumbersome cables, making it easy to place your printer anywhere in your home or office. You can print from any device connected to the same network, whether it's a laptop, smartphone, or tablet.
2. Mobile Printing Solutions
With the HP DeskJet 2540 connected to WiFi, you can take advantage of mobile printing technologies:
HP ePrint: Allows you to print from anywhere by sending an email to your printer’s unique email address.Apple AirPrint: Enables printing from Apple devices without the need for additional software.Google Cloud Print: Lets you print from any device connected to the internet.3. Shared Access
Multiple users can access the printer wirelessly, making it ideal for households or small offices where several devices need to print. This shared access enhances productivity and convenience.
4. Cost and Energy Efficiency
Wireless printing can be more cost-effective and energy-efficient. You can place the printer in a central location, reducing the need for multiple printers and minimizing energy consumption by having a single device in use.
5. Remote Management
Using the HP Smart App or HP’s web-based services, you can manage your printer remotely. This includes checking ink levels, monitoring print jobs, and even ordering supplies directly from the app.
Conclusion
Connecting your HP DeskJet 2540 to a WiFi network unlocks a range of benefits, from the convenience of wireless printing to enhanced productivity through mobile printing solutions. By following the step-by-step instructions provided in this guide, you can easily set up your printer for wireless use. Should you encounter any issues, the troubleshooting tips will help you resolve common problems and ensure a smooth connection process.
Wireless printing with the HP DeskJet 2540 offers unparalleled flexibility and ease of use, making it an excellent choice for both personal and professional use. Embrace the advantages of wireless technology and transform your printing experience with the HP DeskJet 2540.