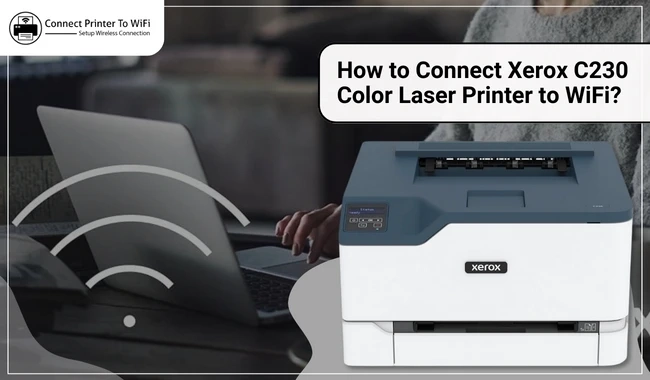Xerox printers are the most common printers used worldwide. Almost every organization has used this printer once. Nowadays, you can see Xerox wireless printers that allow you to print from anywhere.
This printer can not only print but also offer some other features that have great use. So, now, nobody has to rely on the traditional USB connection method. This printer allows you to print wirelessly from any device.
If you are someone who wants to Connect your Xerox C230 Color Laser printer to WiFi, this blog is going to be beneficial for you. So, let’s learn how to connect Xerox printer to WiFi.
Method 1: Via WLAN Mode
This is the local wireless connection that allows you to connect more than one device to your printer simultaneously. Plus, you don’t need cables here. And you’ll be able to use the WiFi network. If you want it, follow these steps.
Open the Control Panel on your printer.Then, click on the Machine Status box.Now, tap the down arrow up to Network, WiFi, and then WiFi Settings.After that, tap on the OK button, and you’ll see a wizard on the screen.Next, tap the OK button, and your printer will scan for the available networks.Use the Up and Down arrows to see your Network’s name on the screen.Now, click OK and check your WPA key on your printer’s screen.Then, enter your password with the help of the Up and Down keys and tap OK.Also, save your password, and then you will see a confirmation message on your screen that the connection has been established.That’s how you can connect your Xerox C230 Color Laser printer to WiFi using a local network connection. If you need assistance in connecting your Xerox printer to a wireless network, we can provide that.
Our expert team can listen to your issue and help resolve it. To get a free consultation with them, you need to visit our website at connectprintertowifi.com and go to the support tab. Then, you can either call us or chat with us.
Method 2: Using the WPS Push Button
The WPS push button method is a direct wireless connection with your Xerox printer. Before moving to this step, you need to check if your printer supports a WPS connection.
Because many printers don’t support it, you can see this button on your router. In order to connect your printer through this, follow these steps.
First, check if the network cable is removed from your printer. If not, remove it immediately.Then, run a power cycle on your Xerox C230 Color Laser printer.Now, push and hold the WPS push button for about two seconds.Wait for 2–3 minutes until you see the blue light stop flashing.Next, wait for some time to get the IP address.Now, print a configuration report to confirm the IP address that you got earlier.Then, the wireless connection will be set up on your Xerox printer. Now, look at the last method to connect your Xerox printer to WiFi.
Method 3: With WPS PIN
This is the last method to connect your Xerox printer to WiFi in our guide. Here are the steps to connect your printer using a WPS PIN.
On your printer’s Control Panel, select Settings.Then, go to Networks/Ports and tap on the Wireless option.Now, choose the WiFi Protected Setup option and then click the Start PIN method.After that, copy that 8-digit WPS PIN.Open a web browser on your computer and supply the IP address of your access point.To check your IP address, you can view your router’s documentation.Lastly, enter the eight-digit PIN and implement the changes.Finally, your Xerox C230 Color Laser printer will connect to WiFi, and you can start printing your documents. So, these are the steps to connect Xerox printer to WiFi. For more info, you are welcome to our Support section and get a free consultation. Visit our website at connectprintertowifi.com and choose to chat with us or directly call us.
Conclusion
If you are a Xerox printer owner, you must know how to connect Xerox printer to WiFi. The methods of connection are not limited, and you have more than one method to connect your printer. The wireless connection is the best way to connect your printer to a network. Gone are the days of those conventional methods of USB cables and wires. With the wireless connection, you can improve your printing routine. If you think you need professional support, you can come to us freely.
Frequently Asked Questions
How to Connect Xerox Printer to Computer?
There are the steps to connect the Xerox printer to a Windows computer:
On your computer, go to the Start menu and then Settings.Then, click the Devices option under the Settings.Now, tap on the Bluetooth and other devices option.After that, enable the Bluetooth option.Next, choose Add Bluetooth or another device option.Then, on the next window, click on the Bluetooth option.Allow the printer to connect to your Windows PC.How to Connect Xerox Laser Printer to WiFi Wirelessly?
The WPS push button method is a great way of connecting your printer to a WiFi connection. Look at the steps to set up the connection.
First of all, you need to remove the network cable from your printer to access the Wireless Settings on your printer’s Control Panel.Then, push and hold the WPS button for about 2 seconds.Now, allow the WPS light to stop flashing.Then, wait for a while until your printer gets you the IP address.At last, print a configuration report to verify the IP address.Why is My Xerox Printer Not Connecting to WiFi?
There can be many reasons behind your printer’s inability to connect to WiFi. For instance, a poor internet connection, incompatible printer drivers, or incorrect printer settings. If so, you need to check out your printer’s documentation to check how to connect Xerox printer to WiFi. You can also check the WPS PIN. Plus, make sure that your printer is getting enough power supply.