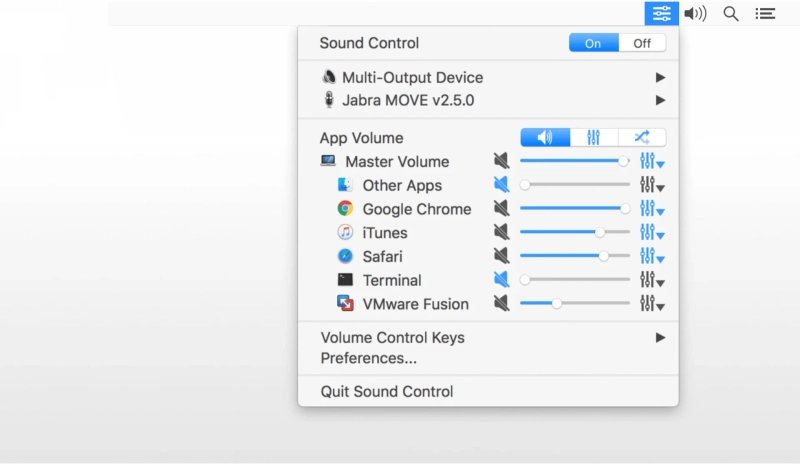In this article, we have discussed the ways using which you can control individual apps’ volume in M1 Mac.A vast number of cool features can be seen on the M1 Macs, including their ability to run touchscreen apps and more. However, one such feature that still needs to be added to these new computers is their ability to control individual app volumes. With that said, if you are searching for a way in order to ensure that your Netflix volume remains high, but notifications soundfor that specific app remains on moderate levels, go through this article to the end. Below are the details regarding how to control the volume of individual apps in M1 Mac.
[caption class="snax-figure" align="aligncenter" width="662"][/caption]
Control Individual Apps’ Volume in M1 Mac
There are several reasons why individuals would require this kind of feature on their Mac Mini or M1 MacBook. Users generally use this feature toget the maximumvolume output from Microsoft Edge, while we have kept the System Sounds low during work. This way, they can watch YouTube videos; while making sure that the notifications sounds doesn’t irritate them.
Individuals can use this service to boost volumes above the maximum output of their PC. However, it might directly have a negative impact on your Mac speakers, and you prefer doing this at your own risk.
Alongside how to control the volume of individual apps, we are also going to tell you how this feature lets individuals record internal audio in M1 Mac and M1 MacBook. With that said, let’s proceed further to the steps to perform the actions.
Control Individual App Volumes in M1 MacBook / Mac Mini
You need to follow these steps to perform the actions:
First, you need to get Background Music (a free, open-source app) to get this functionality on your M1 Mac.After installing the app, the icon related to it will appear in the menu bar.By clicking on that icon, you can look into and change the volume for your MacBook. Also, you can control individual app volumes on your Mac.Auto-Pause Music in Supported Apps
Another feature that you will probably see in the Background Music is ‘auto-pause.’ Using this feature will allow your Mac to automatically pause any ongoing audio that is getting played when it has detected that another app is starting to play music or audio. This is by default set to iTunes, and individuals can change it to Spotify, Apple Music, VLC, or more. This will ensure your music pauses automatically while your M1 Mac starts playing music or a video on another app. Below we have mentioned a list of apps that support the Auto-pause facility: Spotify, iTunes, VOX, VLC, Swinsian, Hermes, GPMDP, and Decibel.
How to Record Internal Audio on M1 Mac
Individuals might sometimes find themselves in a situation where they would want to record the screen on their Mac with the internal audio. But being unavailable in macOS, this featurecan only be used withthe Background Music. Below are the steps mentioned on how to do that:
On your Mac, you need to first launchthe “QuickTime” player and then go to “File.”Further click on “New Screen Recording.” You may also make use ofthe keyboard shortcut ‘command + shift + 5’ and choose the option“Screen Recording.”Further tap on “Options” and select“Background Music”appearing under the microphone settings.Once done, you will be able to initiate screen recording, it the internal audio on your MacBook or Mac Mini will get recorded.How to Uninstall Background Music
In case you want to uninstall the “Background Music” facility for some reason, you need to remove the Background Music app installed on your Mac. Below we have mentioned the steps for the same:
First, open the Terminal and input the command stated below:cd /Applications/Background Music.app/Contents/Resources/
Now make use of the following command:bash uninstall.sh
That’s it. This is all you need to do to install Background Music in order to control the volume of individual apps andrecord internal audio on your M1 Mac. It’s great to see that a developer has made this app available for individuals, and they can use them for free. Also, it is open-source, meaning, if anindividual is interested, can look up the source code and customize the app or make improvements accordingly to it.
While it’s easy and straightforward to use the Background Music app on M1 Mac, in case you still face any issues, you may mention it in the comment section below. We would be pleased to help you.
James Boond is a Microsoft Office expert and has been working in the technical industry since 2014. As a technical expert, James has written technical blogs, manuals, white papers, and reviews for many websites such as mcafee.com/activate .