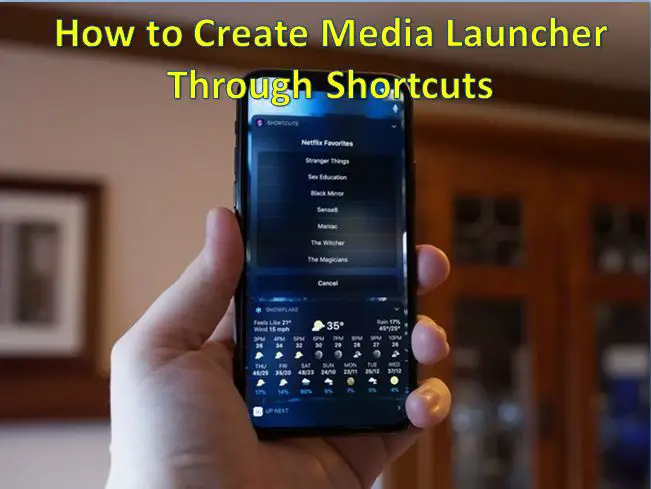Source: How to Create Media Launcher Through Shortcuts
Shortcuts have been proved as an amazing tool for better productivity and the day to day tasks. When you lay back and relax with your iPad, you often want to watch the favorite movie or some episodes of the favorite shows. A shortcut will help in everyday tasks to perform it easily. There are various ways through which you can use the Shortcuts for watching favorite shows on Netflix or listening to music. You can use the various shortcuts that are specifically useful when you like to watch a TV show or movies. It will utilize the dictionary act in the shortcuts and some scripting abilities as well. If you want to create, then this post might be useful for you. Go through the blog and follow the steps to create the media launcher through shortcuts.
Dictionary in Shortcuts?
As each element of shortcuts is necessary, the central part of a puzzle is a dictionary. Like it is for language, dictionary in Shortcuts is divided into keys, terms or definitions and the key values. When you select the action of Dictionary from the Scripting menu as creating the shortcut, then you will be inquired to select which kind of value you want to add to the dictionary.
When you do that you will notice the new row will be added to the dictionary with the blank key or Text menu. Each time you want to trigger the shortcut, you will get the list of items to select from if you want to know how to build the media launcher via Netflix. This will need small efforts to locate movies or shows you like to watch in the Netflix app and also to get their links.
If you want to do it in the app, then you can follow the provided steps:
- Launch the Netflix app on an iPad or iPhone.
- Click on the film or show you like to locate, either from the Netflix screen or using the search.
- Press share.
- Select the Copy Link option.
- A link to a show or film will be copied and is going to be ready to place in the dictionary.
Creating the Media Launcher Dictionary
If you want to create the media launcher dictionary, then abide by the given instructions:
- Launch the Shortcuts on iPad or iPhone.
- Click on Create Shortcut or + option.
- Press Add Action.
- Select the Scripting option.
- Choose the Dictionary option.
- Click on the Add new item option.
- Hit the Text option.
- Click Key to insert the first key. This will be the name of a film or show you need to open, including Stranger Things or Sex Education.
- Paste the link that communicates with a key you inserted in the Text box.
To add extra items, repeat the same step from 6 to 9 till you have added that you need and the dictionary will be finished. But this itself is not sufficient. If you attempt to trigger shortcuts, nothing will happen. The dictionary will start their sitting only, and the shortcuts have to tell what they have to do. This is why scripting use.
Also Visit Related site :- How to Create Media Launcher Through Shortcuts
Building the Dictionary Work for You
You have to insert a
section that makes dictionary work. You will do the entire thing in the shortcut.
In case you need to build the dictionary work for you, then you need to follow the offered steps:
- Click on the blue + option that is below the dictionary.
- Press on Scripting.
- Select the Get Dictionary Value option.
- Press the blue Value parameter option.
- Choose the All Keys option. This will tell shortcut to acquire the entire items that have inserted entries.
- Swipe up the action sheet.
- Click on the Choose from List option. A Dictionary Value will be set.
- Hit the Show More option.
- Insert the title on a Prompt line if you need the list to have the heading like ‘Netflix.’
- Swipe up the action sheet.
- Press the Get Dictionary Value option.
- Click on Key parameter.
- Select the Chosen Item option from a box.
- Choose a second Item parameter option at an end of the action.
- Hit the Clear option.
- Click on the Dictionary parameter.
- Press the Set Magic Variable option.
- Hit Dictionary.
- Select the x option at the right of the action sheet.
- Click the blue + option.
- Press Web.
- Choose the Get URLs from the Input option.
- Swipe up the action sheet.
- Click the Open URLs option.
The Shortcut will now launch particular pages for the selected films or shows in-app. Track procedure for naming the shortcut then you will be done.
Launchers for Other Services
As a launcher we have created is for Netflix, it may work for other services like Disney+. It is because links in content in Disney+ or Netflix will launch in apps instead of on the web on iPad and iPhone.
TV App Launchers
Follow the provided steps to get the link of a film or show in Apple TV app to add in launcher:
- Launch TV app on iPad and iPhone.
- Launch page for a film and show that you need to link by clicking or searching for the same.
- Click on the share option at the top-right of the app.
- Press the Copy option.
Daniel Ryan is a creative person who has been writing blogs and articles about security. He writes about the latest updates regarding office.com/setup and how it can improve the work experience of users. His articles have been published in many popular e-magazines, blogs and websites.