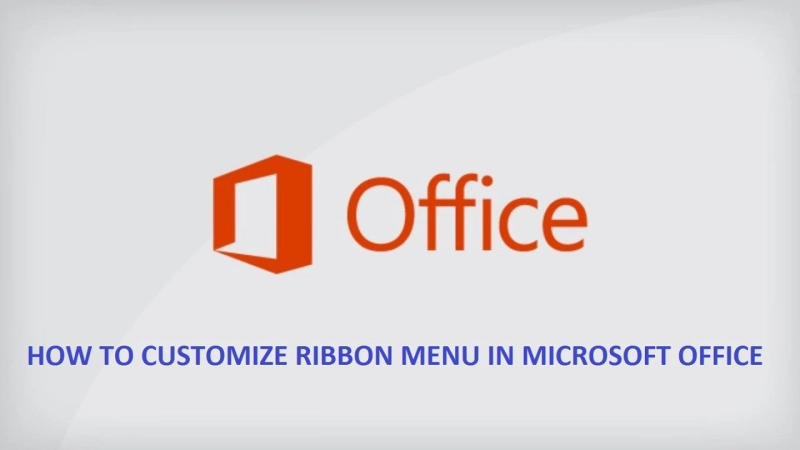The Microsoft Office, PowerPoint, Word, Excel, and all other applications have a ribbon menu tab which provides several options like Insert, Home, Files, and many more. Users can use this ribbon menu to work on almost every project. The default layout of the ribbon tab also has several important commands like Paragraph, Font, Clipboard, etc.
For a lot of people opening a particular section on the ribbon tab and choosing a command is a lengthy procedure, so these apps allow the users to customize the group of commands to get a better experience and for better productivity on both macOS and Windows 10.
How to Customize Ribbon Menu on Office
The Microsoft Office provides its users with a lot of useful features, and using the ribbon menu to access the settings is part of it. Users can also customize or remove some features from the ribbon tab to create more space or focus on the page a little more.
Remove or Hide the Ribbon Menu
Hide Ribbon menu, by following steps:
- Launch Office application.
- Press the Collapse Ribbon icon.
- Press Ctrl+F1 key on the keyboard to hide or minimize the menu.
Show Ribbon menu, by following steps:
- Launch Office application.
- Press on any tab to make the ribbon menu appear.
- Press Pin the Ribbon menu icon.
Reset Ribbon Menu
- Launch Office application.
- Press Options at the lower left side.
- Press Customization Ribbon.
- Choose Reset all customization, below the Custom the Ribbon column.
- Press Yes button.
- Press the OK button.
After following these steps, custom ribbon settings won’t appear, and the default configuration will get restored. This feature is available for new Microsoft Office, so if anyone wants to get these features, they must purchase a Microsoft 365 subscription. Once a user purchases Microsoft 365, they can download and install its latest version anytime for free.
How to Customize Ribbon Tabs in Microsoft Office
Create New Ribbon Tab
- Launch Office application.
- Press the Options icon at the lower left side of the display.
- Press Customize Ribbon option.
- Press the New Tab option below the Customize the Ribbon column.
- Press OK.
- Press Rename box.
- Set a name on the tab.
- Press OK box.
- Press OK box.
After following these steps, a tab will begin to appear at the ribbon menu of PowerPoint, Word, Excel, and more other apps.
Change the Ribbon Tabs Order
- Launch Office application.
- Press Options at the lower-left side of the display.
- Press Customization Ribbon.
- Choose a tab below Customize the Ribbon column.
- Press Move up and down buttons to change order.
- Press OK.
Hide/Show Ribbon Tab
- Launch Office application.
- Press Options at the lower left side of the display.
- Press Customize Ribbon.
- Mark the options below the Custom the Ribbon column.
- Press OK.
Rename Ribbon Tab
- Launch Office application.
- Press Options at the lower left side of the display.
- Press Customize Ribbon.
- Choose a tab to rename below Customize the Ribbon column.
- Press Rename.
- Press OK.
- Press OK once again.
Delete Ribbon Tab
- Launch Office application.
- Press Options at the lower left side of the display.
- Press Customize Ribbon.
- Make a right-click on the tab and press the Remove option under the Customize the Ribbon.
- Tap Ok.
How to Customize Tab Groups in Microsoft Office
- Launch Office application.
- Press Options at the lower left side of the display.
- Tap Customize Ribbon.
- Choose a tab to add into the group below the Customize the Ribbon column.
- Press New Group.
- Press Rename.
- Pick up an icon.
- Press OK to confirm the group name.
- Press OK again.
After following these steps, users can add any command they want.
Change the Command Group Order
- Launch Office application.
- Press Options at the lower left side of the display.
- Tap Customize Ribbon.
- Increase the size of the tab below the Customize the Ribbon column.
- Choose the group.
- Tap move up and down to change the group order.
- Press OK.
By following these steps, users can relocate group positions.
Rename Command Group
- Launch Office application.
- Press Options at the lower left side of the display.
- Tap Customize Ribbon.
- Increase the tab size below the Customize the Ribbon column.
- Choose the group.
- Press on the Rename box.
- Confirm the command group name.
- Press OK.
After following these steps, the new name of the group will appear on the screen.
Remove the Command Group
- Launch Office application.
- Press Options at the lower left side of the display.
- Tap Customize Ribbon.
- Increase the tab size below the Customize the Ribbon column.
- Make a right-click on the group, and choose the Remove option.
- Press OK.
How to Customize Group Commands in Microsoft Office
Add/Remove Office Commands
- Launch Office application.
- Press Options at the lower left side of the display.
- Hit Customize Ribbon.
- Increase the tab size below the Customize the Ribbon column.
- Increase group size.
- Choose a command to add in the group below the Choose commands from the column.
- Press Add icon.
- Press Remove option.
- Hit OK.
By following the same steps, users can remove/add additional commands.
Change Office Command Order
- Launch Office application.
- Press Options at the lower left side of the display.
- Hit Customize Ribbon.
- Increase the tab size below the Customize the Ribbon column.
- Increase group size.
- Choose the command to reorganize.
- Press move up and down to change the commands order.
- Hit OK.
Rename the Office Command
- Launch Office application.
- Press Options at the lower left side of the display.
- Hit Customize Ribbon.
- Increase the tab size below the Customize the Ribbon column.
- Increase group size.
- Choose the command to change its name.
- Press Rename.
- Press OK to confirm the newly added name.
- Press OK once again.
After following these steps, the newly added command group name will appear on the screen.
Conclusion
Making changes in command and its group can make several things easier for the user. After changing the command order, it will be easy for users to press the necessary command quickly. But in order to experience all these features, users must download and install the latest Microsoft 365 version.