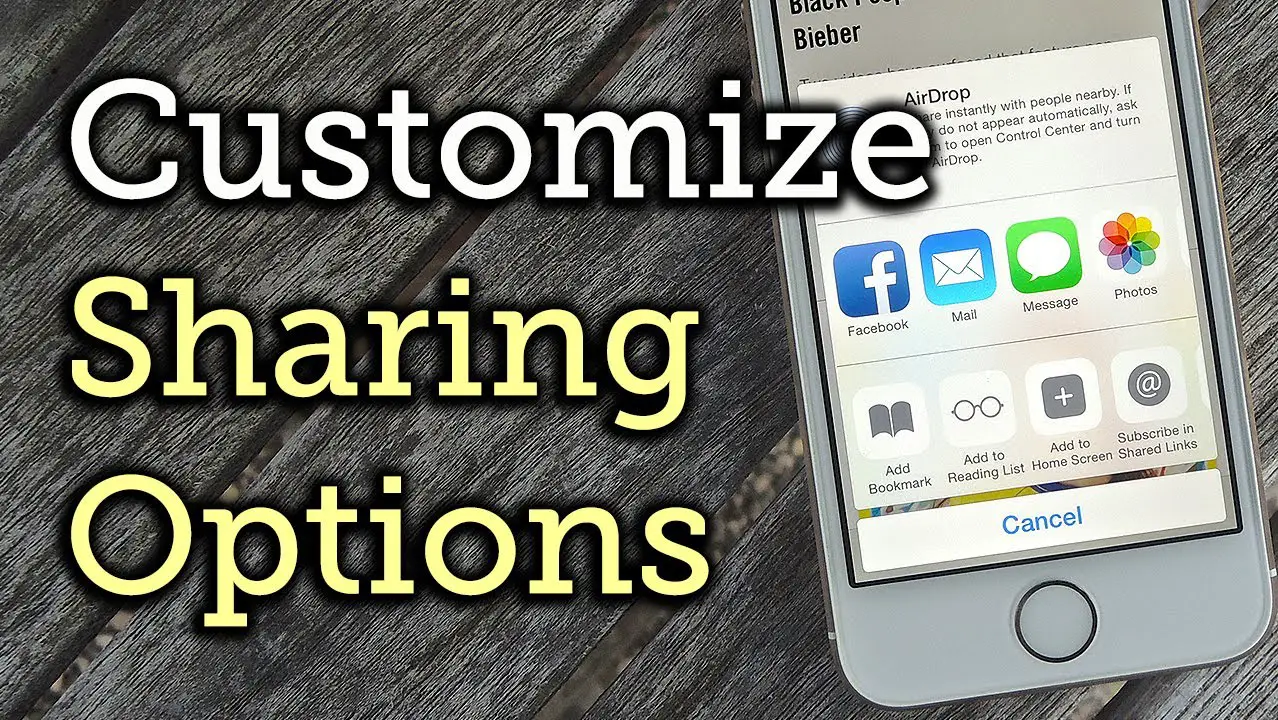With the launch of iOS 13, the iPhone and iPads are equipped with several advanced features. One of the most important features is the Share Sheet. It is the smartest one of the lot. It enables you to customize or add any of your favorites and desired actions. It will show you all the current actions and shortcuts.
Using the new Share Sheet
One of the most popular features of the Share Sheet is the “Apps Panel.” Here you may find many new and interesting features like recently used messaging apps, various sharing tools, and much more.
You may customize your sharing options from this Apps panel.
It will provide you all the quick tools or applications for sharing any selected data without navigating to the contacts list. In this panel, you will also find various apps sections that are categorized into three: favorites, App Actions, and Other Actions & Shortcuts.
Here are the steps for using the share sheet on the devices running on iOS 13:
- First of all, hit the “share button” on an application.
- Then you have to hit the contact sharing button or the AirDrop tab in order to share with a particular contact into a pre-nominated application.
- Now tap on “AirDrop” or the app icon to share your product or item through the particular application.
- Next, you have to hit the action to perform it successfully. It could provide the delivery number to any product tracking application and copy from a webpage.
Customizing the application sharing bar
Follow these simple steps to know more about how to share and save your product with Messages, AirDrop, Mails, etc.:
- Firstly, you have to hit the share tab of an application.
- Now swipe your device screen towards left and then press the “More” menu.
- Then tap on the “Edit” button.
- Next, tap and hold down the handles and then drag it to your desired Favorites list in order to modify its place.
- Turn the toggle button to off in order to prevent the sharing feature. Once you turn it off, it will automatically convert into gray in color. After doing this, your app will no longer appear in your sharing section.
- If you wish to add an item or product to the sharing bar, touch the “+” signed icon.
- Tap the “-” signed button to remove the item from the sharing list. It will be available just after the favorite option.
- Hit the “Remove” tab.
- Then you have to pres`s the “Done” tab once you finish all the above steps.
Modifying the action panel
Follow these steps to adjust the section panel:
- First of all, hit the “Share” tab from an app.
- Now hit the “Edit Actions” tab located at the lowermost portion of your share sheet. You may locate it by scrolling down the page.
- Drag the handles of your favorite item in order to modify its location in the list of Favorites.
- Now hit the “+” icon to add a specific application.
- Next, hit the “-” button.
- Press “Remove” if you wish to delete or remove any of the actions from the Favorites.
- If you would like the app to not appear on the share sheet, then toggle off.
- Finally, hit the “Done” button.
Daniel Ryan is a creative person who has been writing blogs and articles about cyber security. He writes about the latest updates regarding norton.com/setup and how it can improve the work experience of users. His articles have been published in many popular e-magazines, blogs and websites.