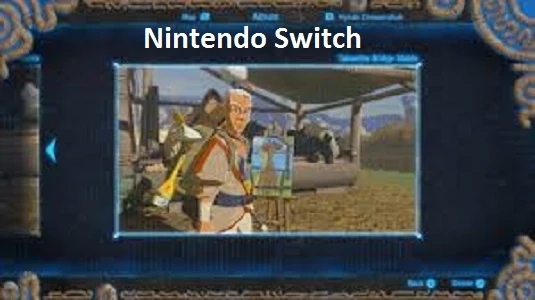The Nintendo Switch is a Video game console produced by Nintendo introduced around the globe for the Nintendo game lovers. It is used widely as the compatible device for various Nintendo games that come as a hybrid gaming console. It supports large demographics of video games via various modes of gaming experiences.
There is a screenshot capturing button at the left-hand side section of Nintendo Switch that comes to a very comfortable and easy to tap tab. This throws the result, most of the players and children tap it accidentally without being aware that they are filling the memory of console by taking too many screenshots. Most of the Nintendo consoles has the capacity of only 10000 screenshots. In this case, it is recommended to deactivate the feature of capturing screenshots.
Managing Controller Buttons
Launching of the new Nintendo Switch firmware edition 10.0.0, comes with the customization features to various controller tabs. It can be done by visiting Nintendo’s System settings on a wide range of various systems. With the latest update, one can deactivate the particular, including the capture buttons that is a square button having a circle into the inner portion of the button. It might be situated at various Switch Pro Controllers or number of third party tab controller.
Deactivating the Capture Tab
If you wish to deactivate the capture tab, then pursue these guidelines:
First of all, check that the capture button and the Controller are properly connected to Switch.After that, open the System Settings by hitting the gear-shaped icon on the home screen of your Nintendo Switch.Once you have entered into the System Settings, then go to the section “Controllers and Sensors” there.Choose the option “Change Button Mapping.”When you got the Button Mapping section and entered in it, you will be able to view a complete listing of attached installers placed at the left-hand side section.Select the Controller that you like to change and tap on the option “Change.” This action will be compatible with Joy-Con and many other controllers there having the capture tab.Now, you will be able to view the visual structure of the particular Controller that you have chosen. Go to the Capture tab through the thumbstick. Once the tab gets highlighted, tap on the “A” button there.After that, the System Settings will ask you to choose the mappings for your Capture tab. Select the option Disable and hit the A button once again to authenticate the selection that you have made earlier.You are brought backwards to the display related to the modifying of Button Mapping.Once you have performed all the above steps very carefully, and then hit the Done button there.You will see that the prompt box is displaying on the system screen related to button mapping confirmation that the mapping is modified and updated successfully.Then, hit the Ok tab there.After confirmation, the screenshot capture tab will automatically deactivate from your device. You can use any other controller to take screenshots whose capture tab is not deactivated.Finally, hit the crossed signed tab to exit from the System Settings window.Saving Custom Button Mapping for Quick Setups
You can modify and save custom button mapping feature for your console controller that you have modified for your profile so that you can quickly toggle between On and OFF modes. To set up customized button mapping on your device, pursue these guidelines:
In the beginning, launch System Settings section by tapping on the gear-shaped icon available in the home screen of the device.After that, press the tab “Controllers and Sensors.”Now, press the Modify Button Mapping option.Next, you have to select those controllers having the capture tab that you wish to save and then hit the Save Mapping option there.After that, you have to select a save slot having a particular number. Choose the desired one and then tap on “A” tab there.Now, the custom mapping is automatically saved to your Controller. In case you need to load them again in the near future, then hit the System Settings by navigating the Sensors and Controller option. Then, modify your desired button mapping feature. Then, hit the Button Mapping section and finally hit the Load Mapping tab to load your modified mappings.Activating Nintendo Switch Capture Button
If you wish to revert back to the default controller features, then, you can set up these things manually for your Nintendo Switch.
Pursue these guidelines to know how to re-activate the capture tap with ease:First and foremost, expand the System Settings by hitting the gear-shaped symbol of Settings. It can be found on the home page of your device.After that, press the Sensors and Controllers option.Then, tap on the modification option related to button mapping.Choose your desired Controller having the screenshot capture tab that you wish to restore.Select the option “Reset.”You will see a new prompt box, and you have to hit the Reset button there. Your device custom mappings are completely modified after following the instructions mentioned above. The Capture tab will act as usual.
Source :- https://meactivate.com/how-to-deactivate-the-screenshot-tab-on-your-nintendo-switch/
Daisy Martin is an avid technical blogger, a magazine contributor, a publisher of guides at mcafee.com/activate and a professional cyber security analyst. Through her writing, she aims to educate people about the dangers and threats lurking in the digital world .