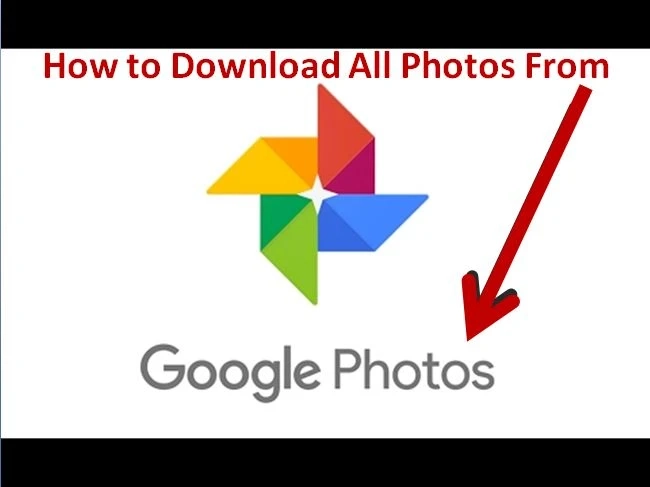Source: How to Download All Photos From Google Photos
An average individual clicks up to 20 photos per day in the U.S., so it is so normal that we need more space to keep our photos. Fortunately, Google lets us save the entire photos automatically. You can decide afterward which pictures you like to save and which ones to delete. Though we click photos from smartphones, we can easily download images and videos to PC by connecting a device with Google Photos app. If you need to download photos, then you need to download all the photos from Google photos. Keep on reading to follow the instructions.
How to Download All Images From Google Photos
You may download the entire images and videos from the Google Photo gallery simultaneously. To perform it, you have to study to apply Google Takeout as well as schedule the sports.
Launch Google Takeout in the browser by inserting takeout.google.com in the search box.You will see the list of various file types and Google services including Calendar, Maps, etc. so scroll to locate Google Photos and then tap on it.Scroll down then tap on Next.Select how frequently you need to export pictures and videos and the file type for downloading and also its size. You may select.zip or .tgz files and size should be up to 50GB.Press Create Export.The procedure will start, and you will be notified that sometimes it may take a few hours or days according to the size of the file that you want to download. You may continue with the procedure, or you may cancel it. You may also process to make another export.
If you need to download the entire files from iOS devices to Android, you have to follow a similar process.
How to Download Images One by One
If you don’t need to download the whole thing from the Photo service but only some files, then you may choose the data you want and download it. The procedure is same for the entire kinds of devices.
If you wish to download images one by one, then pursue the given instructions:
Launch the browser.Navigate to Google Photos.Launch album.Choose the selected image.Tap on 3 dot icon at the top right of the display.Hit the Download option.The videos and images are going to display in the zip folder in the Downloads. Obviously, there are also different process to download the videos and images manually if you do not have a lot in the Photos account. You may do that by launching every album, choosing the entire images from the album and then tap on 3 dot icon and hit the Download option.
Else you may apply keyboard shortcuts to download videos or photos by clicking on Shift + D.
How to Archive Photos
You can also desire to move the videos and photos to archive if you do not want to remove them, but instead, arrange the Google Photos properly.
If you want to archive photos, then abide by the given steps:
Navigate to Google Photos in the browser.Click on videos and pictures that you need to archive.Tap on 3 dot icon at the upper right and then select Archive.You may also apply the keyboard shortcut: Shift + A.Moreover, you may launch Archive by tapping on the hamburger icon at the upper left and then choose the Add photos option at the upper right to insert items to the archive.How to Remove Unnecessary Photos
If you are ensured that you don’t want these videos or photos from the Google Photos, you may delete them permanently or temporarily.
In case you intend to remove unnecessary photos, go through the below-mentioned steps:
Launch the browser.Navigate to Google Photos.Click on videos and pictures that you need to remove.Tap on trash and move to trash at the upper right of the display.The removed item is going to stay in the Trash for up to 60 days. If you ensure that you need to remove them before this given time then you need to launch the Trash, click on the item that you need to delete permanently and tap on 3 dots at the upper right. Then select Delete Permanently, and press Delete again to confirm.
Daniel Ryan is a creative person who has been writing blogs and articles about cyber security. He writes about the latest updates regarding norton.com/setup and how it can improve the work experience of users. His articles have been published in many popular e-magazines, blogs and websites.