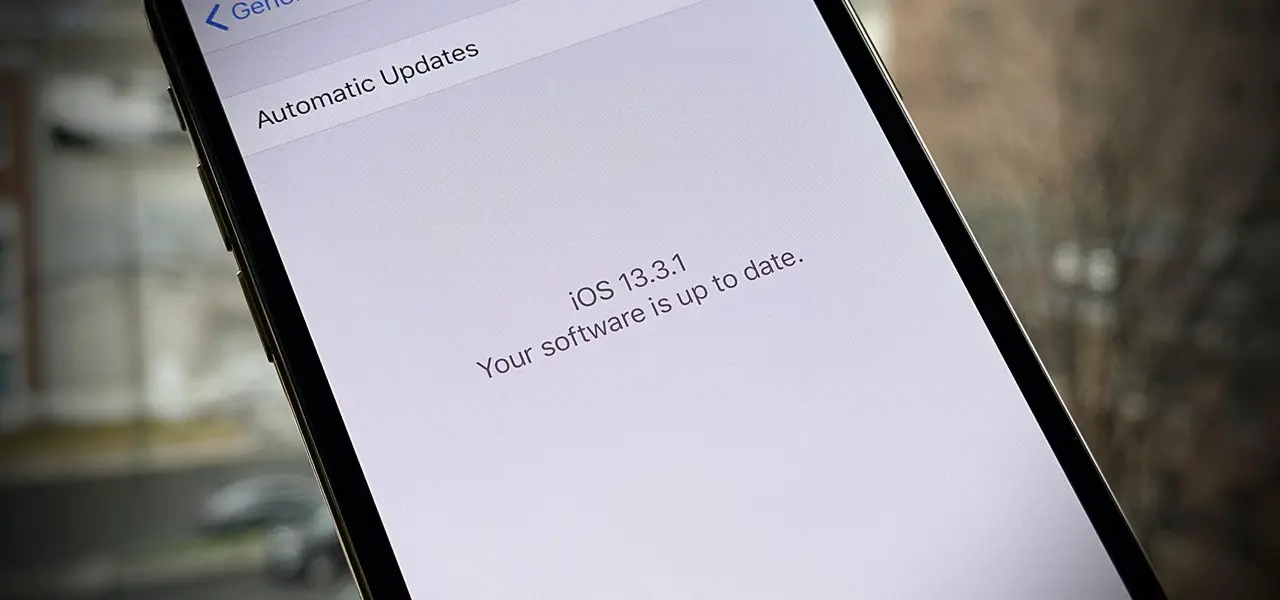Disclaimer: This is a user generated content submitted by a member of the WriteUpCafe Community. The views and writings here reflect that of the author and not of WriteUpCafe. If you have any complaints regarding this post kindly report it to us.
You might have heard that iOS 13 is on the process of having new features which need third-party developer input. The company is launching developer betas by which software engineers shall be able to begin creating wonderful software for you.
Complete guide of iOS 13
Making an archived backup of iPhone
- Firstly, you need to plug in the iPhone into the computer.
- Then, open iTunes.
- After that, tap on the iPhone symbol. It shall be situated on the menu whenever it gets displayed.
- Ensure you do have back up of this device.
- Next, tap on Back Up Now.
- If prompted, then you need to back up Apps.
- After that, tap on Command for launching Preferences.
- Next, press the Devices option.
- Then, control-click on the Backup.
- Lastly, select Archive.
Installing the iOS beta with iTunes
- Firstly, visit developer.apple.com on Mac.
- Then, press the ‘Discover' option.
- After that, press on the operating system switches in the box towards the beginning of the display.
- Next, tap on the Download.
- Then, sign in by the developer account's username as well as the password of yours.
- After that, visit the iOS restore image, which matches the system into that were you are planning to do the installation.
- Next, press the Applications. Into the beginning of the ‘beta software' list, it shall be situated.
- Then, press the Download key after the Xcode 11. Give some time to Xcode to finish the task of download.
- After that, launch iTunes. It shall be situated in the Dock or else Applications folder.
- Next, connect the iPhone to the Mac device of yours.
- Then, press the iPhone symbol, which gets displayed in iTunes.
- Note that you might be asked to put the password of your iPhone on the phone.
- Next, at the time of pressing the Options button on Mac's keyboard of yours, press on ‘Check for Updates.'
- After that, press the Download that is present in the side or else to any other place you have downloaded the iOS 13 Restore Pi
- Next, press the iOS 13 restore image.
- Lastly, press Open.
Installing the iOS beta with Profile
- Firstly, visit the developer.apple.com on the iPhone of yours.
- Then, press the ‘Discover' option.
- After that, tap on the operating system buttons towards the above of the display.
- Next, tap on Download.
- Then, sign in by the developer account's username as well as password.
- Next, visit the iOS 13 beta part.
- After that, press on the download option.
- Then, press on Close.
- Next, press the Settings.
- After that, click on Profile Downloaded.
- Then, press on Install. You might require putting the Passcode.
- Next, you need to agree to the Consent Form.
- After that, tap on Install. It shall be situated in the upper hand side corner for one time, and for the second time, it shall be at the end of the display.
- Lastly, tap on Restart for applying changes to the iPhone of yours.
Ashley Miller is a Mcafee product expert and has been working in the technology industry since 2002. As a technical expert, she has written technical blogs, manuals, white papers, and reviews for many websites such as mcafee.com/activate.