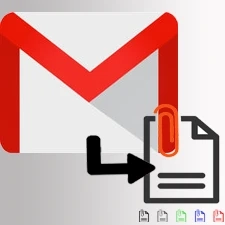Nowadays Email is not just a preference also it is mandatory for big & small enterprises to connect with each other. Gmail has a widely used Email Client used by millions of users around the globe. Gmail can be used when the user is connected to a network. But sometimes users prefer to move its contacts, notes, calendar, to another email client i.e. MS Outlook. Because sometimes the user wants to take a backup of their Gmail accounts to local machines to prevent them.
In this article, we will discuss how to export emails from Gmail to flash drive manually along with its alternative solution.
What’s the Need For Exporting Emails from Gmail?
When any email account is deletedWhen data is exported from one email account to the otherWhen any employee (s) leaves the companyIn cases when business owners decide to use different Gmail accounts.Prepare for Data ExportationBacking up data is needed.Download for a particular account from where data migration is projected.One also needs to prepare the set-up.Prepare for data exportation from the receiving accountTesting is also needed to see whether all emails have been exported.Export Emails From Gmail Using Google Takeout
We can use this Google Takeout tool, as it is quite a handy utility to export emails from Gmail in MBOX file format.
This tool helps in backing email items including mail messages, contacts, images, Google’s profile, Google Drive’s documents, and even the circles. The entire process is quite simple and straightforward.
Once this data is backed up & is totally ready for download, then an email will be sent from Google, which would say that – “Your-Google-data-archive-is-ready”. The window period for this data download is provided for the safekeeping of the data. But, if somehow this timeline is missed, then again the user needs to perform the backup steps and create a fresh new archive once again. The simple steps to export emails from Gmail are as follows:
• First, log in to your Gmail account
• Then, go to Google Takeout: www.takeout.google.com
• After that, select the data that has to be backed up
• Click Next now
• For backup, select Create-Archive
• Then, select Download
• Later you can save the export data into your flash drive.
The above solution is best suited for users that want to export emails from Gmail in MBOX file format. But, users who want the export emails in a format other than MBOX cannot get their work done.
There are a large number of users who use MS Outlook as their alternative application at their home or work. For those users, Google Takeout cannot help.
Alternative of Google Takeout to Export Gmail Emails
If you want to export emails from your Gmail account in a format other than MBOX, then you can use Gmail Backup Tool to take backup of Gmail emails in PST, PDF, EML, MSG formats. This same utility can export emails in MBOX format if Google Takeout didn’t work for you.
Apart from email export, you can also export contacts, calendars, and documents from your Gmail account. Moreover, you will get many features that can help you during the export process, such as:
1. Category filter to export selective type of data
2. Date filter to backup particular date-range emails
3. Folder filter to export emails from a particular Gmail folder
4. Incremental backup feature to export only new email in the next attempt.
5. Delete After Download feature to remove emails from Gmail server during the export process.
6. Option to browse the folder to save the exported data (it can be any device connected to PC)
7. Pause & Resume feature can be helpful if the export process needs to be paused for a while.
8. Error handler that helps to resume the export process in case of system crash or power failure
9. Generate Report after the export process is finished.
10. Maintains folder hierarchy in the exported file.
Concluding Remarks
This blog talked about the manual & automated process to export emails from Gmail to a flash drive. In a case of non-attainment of satisfactory results for Google Takeout, use professionals tools to export Gmail emails in multiple formats. Commercial solutions from third-party vendors can do the trick in most cases.