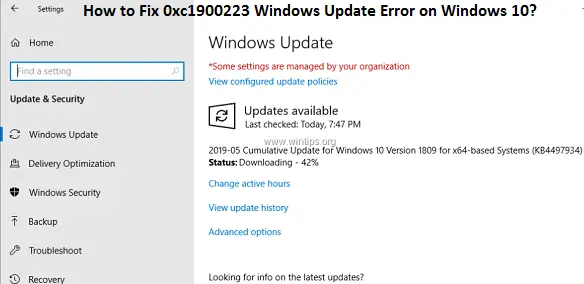The updates in the Windows are intended to offer efficiency, but it often leads to numerous issues too. Nowadays, it shows a new error code, 0xc1900223. In the article, we will showcase the steps about fixing this error through specific steps. The process is a bit intricate, so it is suggested to read the article carefully to avoid any mistake.
Source: How to Fix 0xc1900223 Windows Update Error on Windows 10?
Loot at Internet Connection
A good amount of issues of Windows 10 happens because of unstable and poor access to the internet. Ensure that the connection is reliable and fast. Also, look whether the metered connection is not turned off.
Turn off Metered Connection
In case you intend to turn off the metered connection, then you can opt to follow the below-mentioned guidelines.
- Select the Wi-Fi button applicable at the right-hand side of the Taskbar.
- You should click on the Properties option from under the Network name.
- If the associated settings screen brings up in a particular screen, scroll down a bit and switch the toggle of ‘Set as metered connection’ to disable it.
Download Updates over Metered Connections
If the users are trying to download updates over metered connections, then they should carefully apply the given steps.
- Hold the Win + I keys at the same time on your system to launch the Windows Settings.
- You should click on the Update and Security.
- After that, reach the right-hand side panel and select the Advanced options.
- Then switch the toggle of ‘Download updates over metered connections (extra charges may apply)’ to disable it.
Launch SFC and DISM Tools
In case you intend to launch SFC and DISM tools, then you can opt to follow the below-mentioned guidelines.
- Hold the Win + R keys at the same time on your system to launch the Run section.
- Thereafter, input ‘cmd.exe’ into it and hit the Enter key.
- Hold the ‘Ctrl + Shift + Enter’ keys at the same time on the keyboard.
- Input the pursuing line once blink the cursor and press the Enter key: DISM.exe /Online /Cleanup-image /Restorehealth
- Once finish, reboot the system.
- After powering up the system, again launch Command Prompt as Administrator and now input the under command: sfc /scannow
- Now, you have to until the procedure is completed properly, reboot the system, and look for the 0xc1900223 error.
Check the Device Storage
If the users are trying to check the device storage, then they should carefully apply the given steps.
- Navigate to the search button situated at the Taskbar.
- After that, input ‘cleanup’ into it and hit the Enter key.
- If the Disk cleanup wizard comes, choose the ‘Clean up system files’ within the lower of the screen.
- The time it completes evaluating how much storage you can blank, untick the Downloads option and Recycle bin whether any needed file exists there. Pursuing that, select the OK button to remove the junks.
Through Windows Update Troubleshooter
In case you intend to fix the error via Windows update troubleshooter, then you can opt to follow the below-mentioned guidelines.
- Hold the Win + I keys at the same time on your system to launch the Windows Settings.
- After that, click on the Update and Security option.
- Then select the Troubleshoot option from the left-hand side column and move to the right-hand side panel.
- Select the Windows update and then choose Run the troubleshooter.
- Now, the utility will instantly begin scanning for the bug that is the reason for 0xc1900223 Windows Update Error and suggest a solution for the similar.
- Finally, select the ‘Apply a fix’ option and pursue the steps appearing on the wizard.
Reset Windows Update Component
If the users are trying to reset the Windows Update Component, then they should carefully apply the given steps.
- Hold the Win + S keys at the same time on your system.
- After that, input ‘cmd’ into it and hit the Enter key.
- When the outcome brings up, select the Run as administrator.
- You should click on the Yes option, whether a UAC pop-up.
- Go to the Command Prompt screen, input the pursuing and hit the Enter key after every line:
- net stop wuauserv
- net stop cryptSvc
- net stop bits
- net stop msiserver
- Afterward, copy-paste the beneath commands then hit the Enter key as prior:
- ren C:WindowsSoftwareDistribution SoftwareDistribution.old
- ren C:WindowsSystem32catroot2 Catroot2.old
- You require to launch the under commands individually:
- net start wuauserv
- net start cryptSvc
- net start bits
- net start msiserver
- Once you have done, reach the Settings and then select the Update and Security option.
- Now, click on the Windows update and select the ‘Check for updates’ option.
Scan the Whole System
In case you intend to scan the whole system, then you can opt to follow the below-mentioned guidelines.
- Go to the Start button and right-click on it.
- After that, click on the Settings.
- Once you show the Settings application, select the Update and Security option.
- Select the Windows Security option from the left-hand side panel and switch to the right-hand side.
- You should select the ‘Virus and threat protection.’
- If Windows Security brings up, select the Scan options URL from the right-hand side panel.
- Then select the radio button with a Full scan and choose Scan now.
- If the scanning procedures are done, delete the virus, whether found any by going together with on-screen steps.
Disable Windows Defender Firewall
If the users are trying to disable Windows Defender Firewall, then they should carefully apply the given steps.
- Hold the Win + R keys at the same time on your system to launch the Run section.
- Thereafter, input ‘control’ into it and hit the Enter key.
- Then adjust the View by the button of Control Panel to Small icons.
- You should find and select the Windows Defender Firewall.
- Go to the URL ‘Turn Windows Defender Firewall on or off’ from the left-hand side column.
- Later, choose the radio option assigned for ‘Turn off Windows Defender Firewall (not recommended)’ for together Public network settings and Private network settings.
- Now, select the OK button.
Turn off Third-Party Anti-Malware Software
In case you intend to turn off the third-party anti-malware software, then you can opt to follow the below-mentioned guidelines.
- Navigate to the arrow button through the Notification section.
- Reach the third-party antivirus program button and choose the Disable option. The choice may vary for different antimalware software, but it will be associated to turn off or stop.
Becky Losby is a self-professed security expert; he has been making the people aware of the security threats. His passion is to write about Cyber security, cryptography, malware, social engineering, internet and new media. He writes for Norton security products at norton.com/setup.