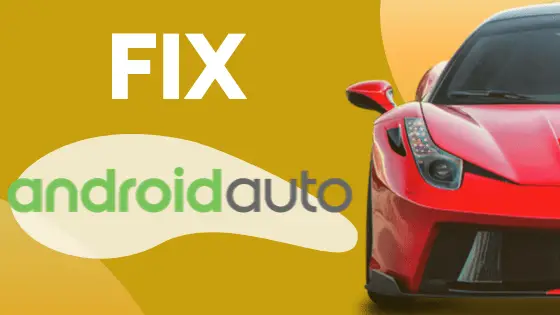Android Auto is one of the best smart driving companions that enables you to stay entertained and focused. It offers you an interface to utilize the best features of the Android device while driving. But according to some users, they are facing crashes issues and are unable to connect Android Auto to the car. If you want to fix this annoying issue, then here are some fixes to solve this problem.
Fix Issue with Compatibility
Here are the steps you need to follow:
- You should invoke the ‘Android Auto’ on the device.
- After that, select the hamburger button at the upper left of the display.
- Then choose the option of Settings.
- Go to the option of ‘Connected cars.’
- Once linked the device to the car, you can view the car name beneath the Accepted cars.
- In case you cannot locate the car, that means it is not compatible with Android Auto.
Remove Data and Cache for the Application
Here is what you need to do:
- Navigate to the Settings on the device.
- After that, select the option of Apps.
- You should choose the ‘Android Auto’ through the apps list.
- Then choose the option of Storage.
- Now, you will view the choices to remove data and cache.
- Select the respective options, and the said files will be removed.
- Finally, shut the Settings screen and attempt to check Android Auto once more and check whether you can solve the issue.
Upgrade Android Auto
Follow the steps given here:
- Navigate to the Google Play Store on the device.
- After that, reach the left side and select the hamburger icon.
- Then choose the option of “My Apps and Games.”
- You should browse for ‘Android Auto’ then look at whether there are any awaiting updates.
- In case yes, then choose the button of Update.
Limit Background Procedures
Follow these steps:
- You should invoke the Settings on the device.
- After that, select the System section.
- Then choose the options of Developer.
- You have to move down to the section of Apps and choose the option of ‘Background process limit.’
- Go to the “At most 2 processes option” option.
Fix Issue with Application Permissions
Here are the detailed instructions:
- You have to launch the Settings on the device.
- After that, select the Apps section.
- Then browse for the Android Auto through the installed apps list.
- Select the option of ‘Permissions.’
- Don’t forget to switch the toggle of each needed permission access to enable it.
John Smith is a trained office.com/setup expert who works with the development team with feedback from customers to make it to expectations. He lives in New York and In addition to his work, he also writes for his personal blog.
Source:-https://usmsoffice.com/blog/how-to-fix-android-auto-crashes-and-connection-issues/