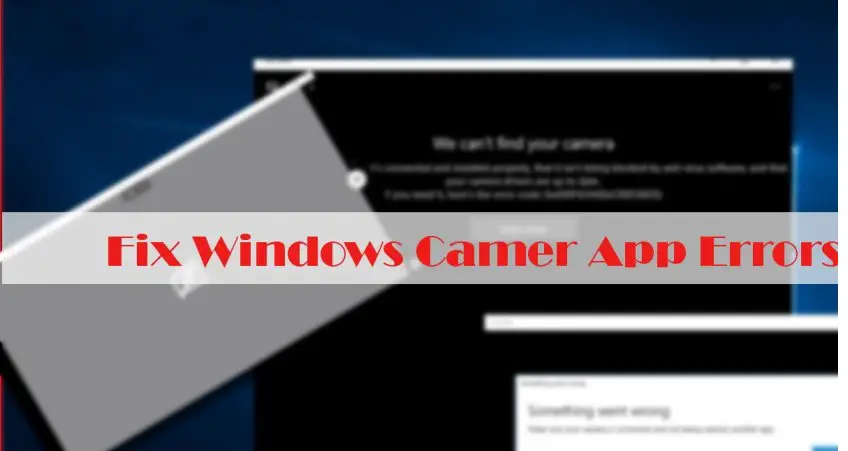Fix Camera App is among the most annoying errors you may encounter on WIndows 10. In case you do not know how to fix it, then we can help you out. Here is how to fix the Camera App not working on Windows 10. So, here are the steps to fix this error.
Reboot the Webcam
If you would like to reboot the webcam, then abide by the given steps.
- Press the Win + I keys together on your keyboard to launch the Settings application.
- After that, choose the System option.
- You should click on the App and features option.
- Then select the Advanced link options.
- Choose the link and launch the screen ‘Storage usage and app reset.’
- Locate the Camera application and select the Reset tab.
- You have to select the Reset option on the verification screen.
- Now, restart the system.
Upgrade Webcam Drivers or Roll them Back
If you wish to upgrade webcam drivers or roll them back, then pursue the given instructions.
- Go to the Window button and right-click on it, then choose the Device Manager.
- You should open Imaging Devices and right-click on the webcam.
- Go to the Update Driver Software.
- Now, shut the Device Manager and restart the system.
If the problem with the Camera application started once you update the webcam driver and roll back the upgrade:
- Reach the Window button and choose the Device Manager.
- You should open the Imaging Devices field and go to the webcam and right-click on it.
- You should choose the Properties option and select the Driver button.
- Click on the Roll Back Driver and choose Yes to verify the changes.
- Now, reboot the system.
Install the Camera Application Again
Camera application cannot be uninstalled through Control Panel or Settings application. In doing so, you will use and elevated PowerShell and install the newest Camera application version within the Windows Store.
If you would like to install the camera application again, then abide by the given steps.
- Hold the Windows button and enter the PowerShell into the Windows search section.
- You should right-click on the top result and choose the Run as Administrator.
- Then copy and paste the command ‘Get-AppxPackage-AllUsers.’
- You have to hit the Enter key after it.
- Locate the Microsoft.WindowsCamera entry and choose ‘PackageFullName’ of the Camera application.
- Navigate to the value of the ‘PackageFullName’ with Control + C key.
- Enter the ‘Remove-AppxPackage PackageFullName’ command to uninstall the Camera application.
- PackageFullName should be changed by the PackageFullName value of the Camera application, which you have copied before.
- Now, you should shut the PowerShell.
- Finally, go to Windows Store and download the newest Windows Camera application version.
Hopefully, you have arranged to repair the Windows Camera application with the instructions listed over. It is advisable to scan the PC with the Reimage tool, after all, to make sure that the proper optimization of the system.
Source url:- https://williamsblogpoint.wordpress.com/2020/02/04/how-to-fix-camera-app-errors-on-windows-10/