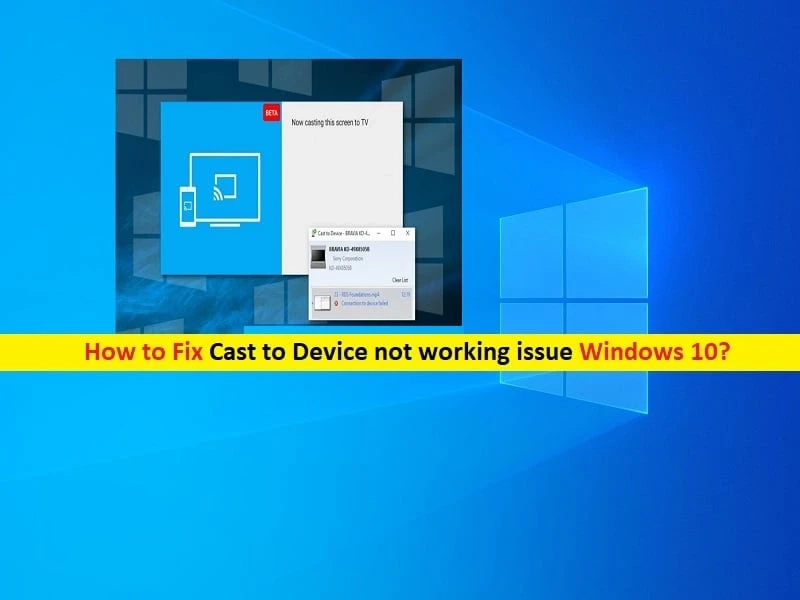would you like to cast your laptop to the TV through the network connection, don’t worry, it’s very convenient on Windows 10. But most Windows 10 users often report that they face issues when trying to cast the device to the TV. So, if you were also facing this issue, then here are the instructions given below.
Upgrade Network Drivers on Windows 10
You can upgrade network drivers through the under-written directions. If you have already tried this resolution, then continue further to the next solution.
Firstly, you have to invoke the Device Manager on your device.After that, reach the Start Menu and right-click on it, then choose the Device Manager.Then right-click on the Network adapters that the network is linked to.You should select the Update Driver option.Go to the dialogue section that launches, asking whether you would like to browse automatically or check locally for the newest drivers. Pick the ‘Search Automatically’ option whether you are not using current downloaded drivers.Once the pop-up appears, give the needed details.Once you complete the installation, restart the system and attempt to check whether you can repair the issue of ‘Cast to Device not working.’Enable Network Discovery on Windows 10
The users who are keen to enable the Network Discovery can pursue the directions given below.
Hold the Windows + I buttons altogether over the keyboard to invoke the Windows Settings.After that, select the ‘Network and Internet’ beneath the Settings. Choose the ‘Network and Sharing Centre’ option.Then select the option of ‘Change advanced sharing settings.’Don’t forget to select the ‘Turn on network discovery’ option and shut the open screens storing these settings.Now, try ‘Cast to Device’ then check whether you can repair the ‘Cast to Device not working in Windows 10’ error.Check for Windows Update on Windows 10
You can check for Windows Update by going through the under-written directions. If you have already tried this resolution, then continue further to the next solution.
Hold the Windows + I buttons altogether over the keyboard to invoke the Windows Settings.After that, select the Update and Security option.You should click on the Windows Update option on the left side.Select the button ‘Check for updates.’In case any upgrades are awaiting, then select the ‘Download & Install updates’ option.Now, after downloading the updates, then install them.Check Streaming Choices on Windows 10
The users keen to check streaming choices can determine to pursue the directions given below.
Hold the Windows and S keys altogether over the keyboard to invoke the Search section.After that, select the option of Windows Media Player through the search results.Choose the ‘Stream menu’ button on the upper left side of the screen.Select ‘more streaming options.’Don’t forget to choose the right network.Remember to permit each library to stream.Now, store the settings and check whether you can repair ‘Cast to Device not working in Windows 10’s error.These resolutions have fixed the cast to the device not working on the Windows 10 issue for many users. Hopefully, you will also find it helpful.
Source :- https://123hpcomsetuphp.finduslist.com/how-to-fix-cast-to-device-not-working-on-windows-10/