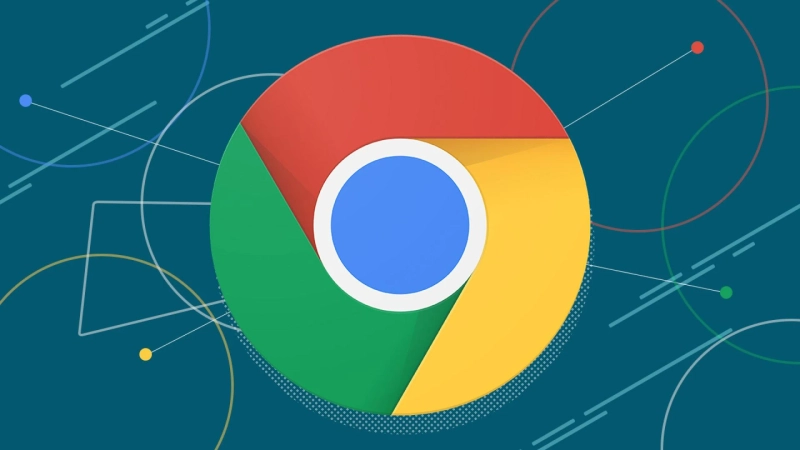Google Chrome is packed with several features. Its Continue where you left off (CWYLO) feature allows you to retain the webpage tabs that you had opened when you last exited the browser. It is indeed a handy feature that saves you from having to browse through bookmarks and history to reopen tabs. If this option is not working on your Google Chrome browser, then do not panic. Read on and learn how to fix this issue.
Configuring the Settings Again
You can reconfigure the settings by following these steps provided below:
- Navigate to Chrome and open a new tab.
- Thereafter, insert “chrome://flags” into the URL section.
- You should browse for the flag of “Enable Fast Unload,” then toggle it to disabled.
Close Web Applications
In case you are utilizing certain Web applications with Google Chrome, it is advised that when you are shutting Chrome, exit the Web application first and close the web browser at the end. In this way, Chrome can correctly estimate the tabs you would like to launch at startup.
Reinstall Google Chrome
You can reinstall Chrome by following these steps provided below;
- Hit the Windows and R hotkeys simultaneously for launching the Run prompt.
- Thereafter, insert the following command and hit the Enter button to go to the specified folder: C:Users(Your Username)AppDataLocalGoogleChromeUser Data
- In case you are using only one profile, it will be named ‘Default.’ In case you have two or more, they will be called “Profile 1″, “Profile 2″, and so on.
- You should copy the profiles to a secure folder on your PC.
- Hit the Windows and R hotkeys simultaneously to launch the Run prompt.
- Then input the’ control panel’ in it and hit the Enter button.
- Later, select the “Uninstall a Program” option and then pick the Google Chrome option.
- Now, follow the on-screen directions to uninstall it properly.
- You have to download Google Chrome once again.
- Afterward, return to the specified folder in step 2.
- You should copy the profile from instruction 3 return to the folder.
- Navigate to the “Replace all Files” option in the pop-up.
- Launch the Chrome browser, and your user data will be secure.
There were some of the best ways to fix the “Continue Use” feature of Chrome. Also, you should know that there are some browser extensions that work similarly to Chrome’s Continue where you let off feature. You can install these extensions if you are looking for suitable alternatives.
Source : https://dgrabber.com/how-to-fix-chromes-continue-use-feature-not-working/