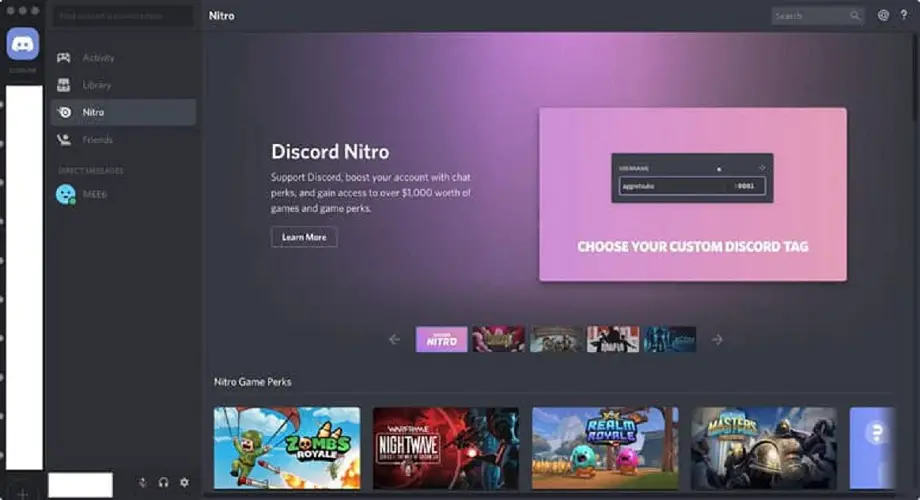If you are a passionate gamer, then you must already be familiar with Discord. It lets you chat and coordinate with others through private servers. Many users report that they encounter a ‘Discord No Route’ error while using Discord. This error can crop up due to some third-party tools and the wrong IP address. If you would like to fix this annoying problem, then follow the solutions mentioned below.

Fix the Error by Whitelisting Discord
- Navigate to the Windows menu by pressing the Start button.
- Thereafter, locate the Settings option and click on it.
- You should choose the option of Update & security.
- Later, locate the Windows Security or Windows defender option.
- You have to choose the ‘Open Windows Defender Security’ option.
- After that, go to the ‘Firewall & network protection’ option and click on it.
- Then locate and pick the ‘Allow an app through a firewall’ option.
- You should mark the box of ‘Change settings’ and locate the Discord option from the list.
- Finally, reach the Private checkbox and mark it.
Check the Discord Settings
- Navigate to the app and click on to invoke it on your system.
- Then reach the ‘User settings’ option and click on it.
- You should click on the ‘Voice & Video’ option.
- Go to ‘Quality of Service’ and disable the ‘Enable Quality of Service High Packet Priority’ option.
Flush DNS to Solve the Error
- Hit the Win and R combination over the keyboard to launch the Run prompt.
- Then type ‘cmd’ in it and select the OK button to launch the Command Prompt with administrative rights.
- Input ‘ipconfig /flushdns’ in it and hit the Enter button.
- Thereafter, you can get the verification message.
- Finally, log in again to Discord.
Turn off QoS
- First, invoke Discord on your system.
- Then launch the “User Settings” option.
- Once you are on the new screen, locate the settings of “Voice and Video” at the left side pane.
- You should move to the bottom to locate the setting of “Enable Quality of Service High Packet Priority,” and disable it.
Change the Voice Server Region
- Firstly, sign-in to Discord on your device.
- Then hit on the ‘Server’ option.
- Once you get to the screen of server settings, select the ‘Overview’ option at the left pane.
- On this screen, you will be shown details about the server.
- After that, hit on the button of Change beside the server region.
- Now, it will launch the screen of the server region. Pick the one that is closest to you.
Ava Williams is a Microsoft Office expert and has been working in the technology industry since 2002. As a technical expert, she has written technical blogs, manuals, white papers, and reviews for many websites such as office.com/setup.