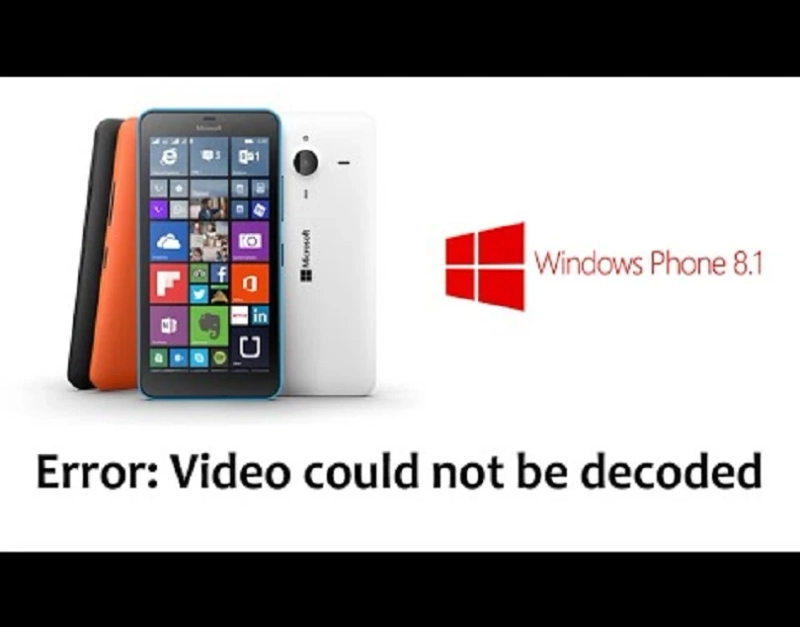Whenever you face the ‘video could not be decoded’ error message on your Windows 10 computer, solve it using the guide available on this page. You can install a third-party codec pack on your computer to fix this error. If that doesn’t fix your problem, keep reading this guide, and you will get other solutions to fix it. You can also go for another video editing tool for Windows 10 to decode your videos perfectly without any error.
Some users have noted that Windows 10 is not very efficient in playing videos from different sources. Some people have noted issues while trying to play videos from a DVD. Windows 10’s inbuilt video player has many technical glitches, but not all users face such issues.
It could be very frustrating when you are unable to play a video on your computer. If you are unable to play some particular video formats on your computer, then keep reading, and we will show you how to fix the playback or video editing error.
The video could not be decoded: how to fix
There are a few ways to troubleshoot this issue, and you can find these solutions below:
1. Use a Third-Party Video Editor
If you cannot edit videos on Windows 10 using the default video editor, you can utilize any third-party program to edit videos, such as Adobe Premiere Pro. Adobe Premiere Pro is the world’s top video editor, and it will work with various computer models.
It is capable of adjusting itself according to the computer’s specifications. The batter specifications your computer has, the batter will be your experience with Adobe Premiere Pro. You can absolutely forget the video could not be decoded error if you start using this software. It is not very complicated software to learn, and you will be able to use it pretty easily. It supports various video formats and has bar better editing features than Windows 10 ones.
If you do not wish to utilize a third-party utility on your computer and wish to use the default editor, please go through the next solution.
2. Using a Third-Party Codec
Below instructions can help you fix the ongoing error by third-party codecs:
- First of all, open your favorite internet browser on your computer and then search for the ‘k lite codec pack standard variant.’
- Select the best matching result.
- Find and select the download link to initiate the downloading process.
- When the codec pack downloads completely on your computer, open it.
- Please follow the instructions on the screen to complete the installation.
- When installation wraps up, restart your computer.
- Try to play or edit videos on your computer and see if you have resolved the ‘error video can not be decoded.’
If the error persists, continue with the next resolution below.
3. Update Windows Manually
Outdated and missing computer device drivers can cause the video could not be recorded error message. That’s why updating Windows can fix the ongoing issue by updating the drivers and fixing the corrupt system files. Please follow the given below instructions to start the Windows update process:
- Navigate to the settings by hitting the Windows + I keys on your keyboard.
- Click on Update & Security.
- You will automatically redirect to Windows update settings.
- Click on check for updates.
- Wait and let your computer search for the available updates.
- Follow the instructions on your screen to apply all updates on your computer.
- Please do not miss a single update.
This will automatically troubleshoot the ongoing errors. Windows update typically scans your computer for outdated system files, device drivers, and errors. After scanning your computer, it automatically takes action or asks you to take the necessary action to fix a problem. As the error that reads, ‘video could not be decoded’ appears when your computer misses some essential drivers and files, it will automatically resolve if you update the system.
4. Use a Third-Party Video Player
If you can still not play videos on your computer due to an ongoing technical error, install a different video player. You can go for KMplayer or VLC media player to play different files on your computer without any error. These third-party video player utilities have video decoding programs to let users play a wide range of videos. The VLC media player is a popular tool to play videos on Windows-based computers. It is effortless to use, and you will love it once you begin using it.
Did you like this article? If yes, then it is a pleasure for us to help you.
Source :- https://oliviajohn3399.wordpress.com/2021/08/31/how-to-fix-video-could-not-be-decoded-error-message/