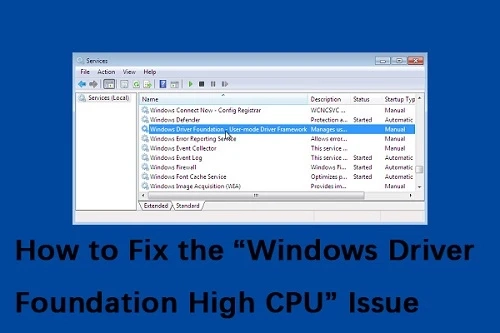Gaming has become an integral part of our daily lifestyle, but high CPU usage can prevent us from enjoying the gaming experience altogether. If you are facing the same issue, then pursue these directions to fix it effectively.
Perform Windows Update
Hold the Win + I keys at the same time on your system to launch the Windows Settings.After that, select the Update and Security option.You should click on the Check for Updates option.Then restart the system once finished the process.Turn off Service of Windows Driver Foundation
Hold the Win + R keys at the same time on your system to launch the Run section.After that, input ‘services.msc’ into it and hit the Enter key.In the Service screen, move down to locate the ‘Windows Driver Foundation – User-mode Driver Framework.’Select and right-click on it then select the Properties option.You should modify the Startup type into Manual or Disabled.Turn off the Service via Sc config Command.
Hold the Win + R keys at the same time on your system to launch the Run section.After that, input ‘cmd’ into it and hold the ‘Ctrl + Shift + Enter’ keys at the same time on your keyboard to run as administrator.Now, input ‘sc config “wudfsvc” start=disabled’ into it and hit the Enter key to turn off the service.Perform System Maintenance Troubleshooter
Go to the Windows Search on your system.After that, input ‘control panel’ into it and hit the Enter key.You should click on the Troubleshooting option.Navigate to the View all option and click on it.Select the ‘System Maintenance’ option.You have to pursue the on-screen steps to complete the procedure.Now, restart the system.Use SFC Tool
Hold the Win + R keys at the same time on your system to launch the Run section.After that, ‘cmd’ into it and hit the Enter key.Then hold the ‘Shift+Ctrl+Enter’ keys at the same time to launch the Command Prompt into the mode of an administrator.You should input ‘sfc /scannow’ into it and hit the Enter key.You have to wait to finish the process.Now, reboot the system.Upgrade the Wi-Fi Drivers
Go to the Driver Easy and install it on your system.After that, run the installer of Driver Easy and select the Scan Now option.Driver Easy will start the scanning process to identify any issue drivers.You have to select the Update option beside the flagged device to download the right version automatically of its driver.Once the drivers update, look is the problem is fixed or not.Clean Boot State
Hold the Win + R keys at the same time on your system to launch the Run section.Thereafter, input ‘msconfig’ into it and hit the Enter key.Go to the General section, select the ‘Selective startup’ and then untick the items of Load startup.Make sure that you tick the ‘Use original boot configuration’ and ‘Load system services.’ Reach the Services section, select the ‘Hide all Microsoft services’ option.Select the Apply button and then OK.Now, restart the system.Source:-https://devinsmith007.wordpress.com/2020/05/01/how-to-fix-windows-driver-foundation-using-high-cpu/